Cara membuat, menggunakan, dan mengelola passkey di Windows 11, lebih kebal dari kejahatan phishing
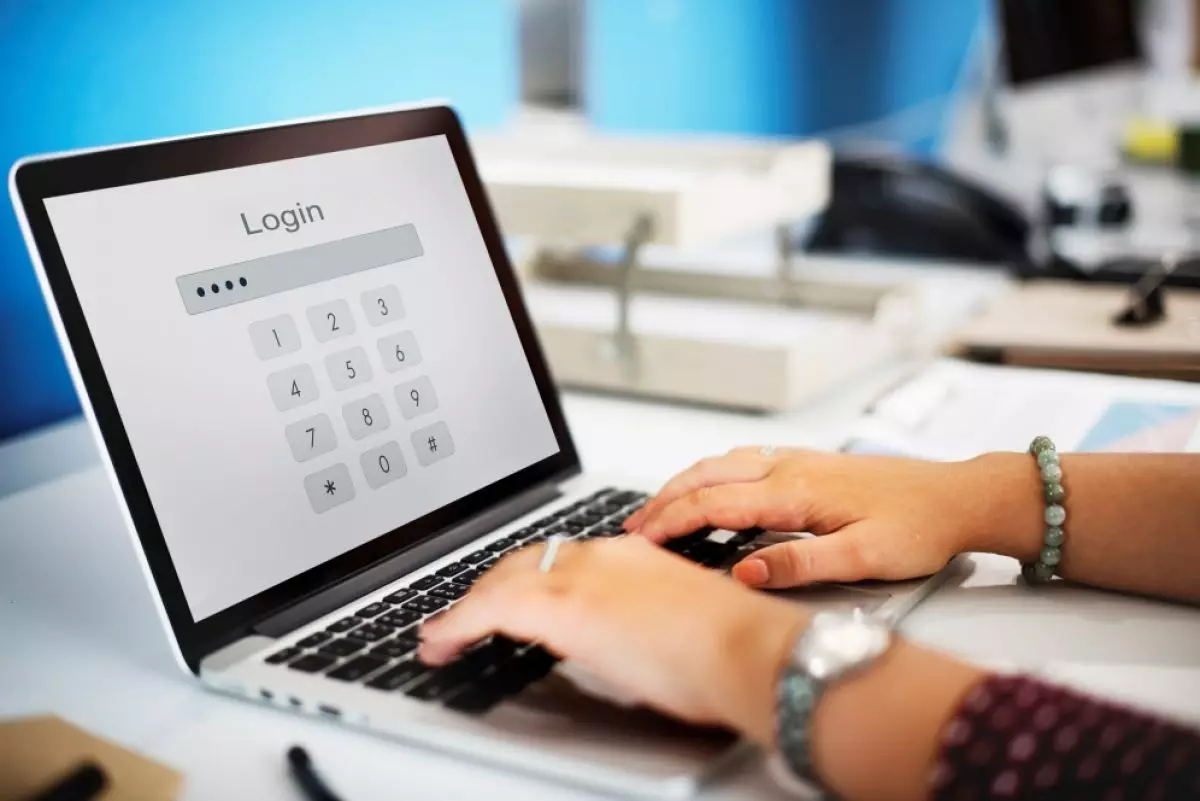
Cara membuat passkey di Windows
Cara menggunakan passkey untuk masuk ke situs atau aplikasi

-
Login Gmail kini tak perlu pakai password, ini penjelasan dan cara mudah menerapkannya Pengguna Gmail bisa login ke akun tanpa harus memasukkan kata sandi.
-
Cara mengatur kunci sandi akun Microsoft agar perangkat kamu jauh lebih aman dan tidak mudah diretas Ingin keamanan lebih? Coba kunci sandi sebagai gantinya
-
Cara mudah mengganti kata sandi Google lewat HP Android dan iPhone Praktis dan mudah.
Untuk menggunakan passkey untuk masuk ke situs atau aplikasi, akses halaman masuk item tersebut dan pilih passkey, bukan kata sandi. Berikut cara melakukannya untuk akun Google.
1. Luncuran Google.com dan klik "Masuk" di pojok kanan atas.
2. Masukkan nama pengguna akun Google kamu dan klik "Berikutnya."
3. Pada halaman kata sandi, klik "Coba Cara Lain" untuk melihat opsi alternatif.
4. Pilih "Gunakan Kunci Sandi Anda" untuk menggunakan kunci sandi yang disimpan untuk masuk ke akun kamu.
5. Pilih "Lanjutkan" dan Google akan memicu perintah "Keamanan Windows".
6. Di prompt "Keamanan Windows", pilih PIN, pengenalan wajah, atau metode autentikasi pemindaian sidik jari.
7. Setelah kamu mengautentikasi diri sendiri, kamu akan masuk ke akun kamu.
Cara melihat dan menghapus passkey di Windows 11

Jika kamu ingin melihat passkey yang telah disimpan, atau kamu ingin menghapus passkey tertentu, gunakan Pengaturan. Begini caranya.
1. Buka Pengaturan menggunakan Windows+i. Di bilah sisi kiri, klik "Akun." Di panel kanan, pilih "Pengaturan Passkey."
2. Pada halaman "Passkey", kamu akan menemukan daftar paskey yang disimpan. Untuk mengambil paskey tertentu, gunakan kotak pencarian di bagian atas.
3. Untuk menghapus passkey tertentu, klik tiga titik di sebelah item tersebut dan pilih "Hapus Passkey."
4. Di prompt buka, konfirmasikan tindakan kamu dengan memilih "Hapus."
Windows 11 telah menghapus passkey yang dipilih dari database. Kamu tidak dapat masuk lagi ke situs atau aplikasi tersebut menggunakan metode autentikasi PC, tetapi kamu
RECOMMENDED ARTICLE
- Tips memulihkan file yang terhapus dan cara memperbaiki kartu SD yang rusak
- Cara menonaktifkan 7 fitur Windows 11 yang mengganggu, laptop bisa lebih ngebut
- Cara meningkatkan kecepatan download di perangkat Windows, periksa layanan internet
- Cara mudah menghapus password di Windows 10 dan 11, tetap perhatikan faktor keamanan laptop
- Cara mereset iPhone ke setelan pabrik tanpa kata sandi atau dengan iTunes
HOW TO
-

10 Aplikasi Android penghitung kalori demi diet aman saat Idul Fitri, jangan sampai gagal
-

10 Game Android Seru untuk 4 pemain atau lebih ini dijamin bikin silahturahmi makin asyik
-

10 Gaya selfie seru bersama sahabat saat mudik lebaran, kangen langsung hilang!
-

20 Cara antisipasi agar HP tetap bisa internetan saat perjalanan mudik, bikin hati jadi tenang
-

15 Solusi ampuh atasi signal HP lemah saat mudik ke pedalaman, santai tetap bisa internetan lancar
TECHPEDIA
-

10 Fitur canggih iPhone 16E, bakal jadi HP Apple termurah di bawah Rp 10 juta?
-

10 HP Xiaomi in bakal kebagian AI DeepSeek, bisa kalahkan AI dari Google atau ChatGPT?
-

Waspada, undangan pernikahan palsu lewat HP ini berisi virus berbahaya
-

Bocoran Smartphone Samsung layar lipat tiga, dari HP kecil jadi tablet layar lebar
-

Israel pakai spyware serang WhatsApp, targetkan lebih dari 100 jurnalis dan aktivitis
LATEST ARTICLE
HOW TO Selengkapnya >
-
![10 Aplikasi Android penghitung kalori demi diet aman saat Idul Fitri, jangan sampai gagal]()
10 Aplikasi Android penghitung kalori demi diet aman saat Idul Fitri, jangan sampai gagal
-
![10 Game Android Seru untuk 4 pemain atau lebih ini dijamin bikin silahturahmi makin asyik]()
10 Game Android Seru untuk 4 pemain atau lebih ini dijamin bikin silahturahmi makin asyik
-
![10 Gaya selfie seru bersama sahabat saat mudik lebaran, kangen langsung hilang!]()
10 Gaya selfie seru bersama sahabat saat mudik lebaran, kangen langsung hilang!
-
![20 Cara antisipasi agar HP tetap bisa internetan saat perjalanan mudik, bikin hati jadi tenang]()
20 Cara antisipasi agar HP tetap bisa internetan saat perjalanan mudik, bikin hati jadi tenang


















