Cara membuka dan mengonversi file gambar HEIC di Windows
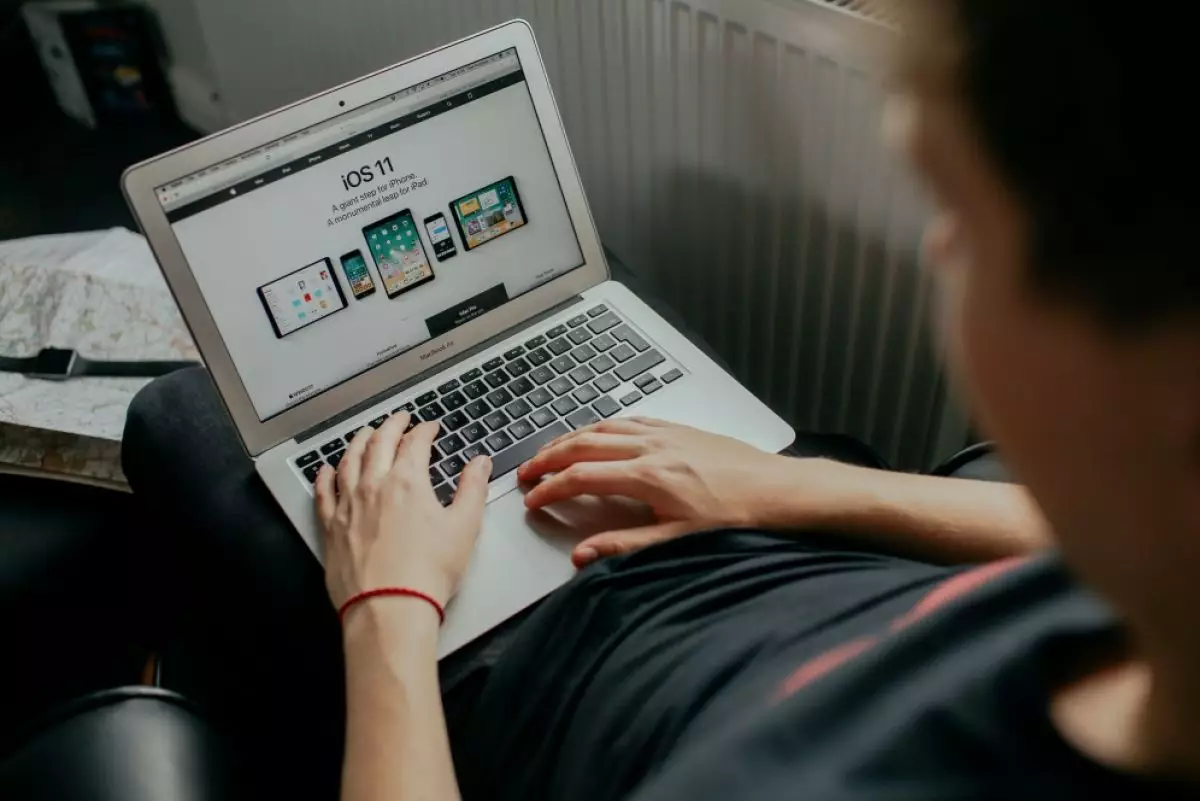
foto: unsplash/thomas william
Techno.id - Kamu pengguna iPhone atau iPad? Saat mengambil foto sudah bisa dipastikan foto tersebut akan dihasilkan dalam format gambar HEIF. Sebab secara default perangkat Apple memang menghasilkan foto berformat HEIF. Foto-foto tersebut memiliki ekstensi file HEIC.
Tapi saat ini banyak juga smartphone berbasis Android yang menawarkan format foto dengan ekstensi HEIC. Tentu saja file ini tidak bisa langsung dibuka pada laptop atau komputer berbasis Windows jika kamu ingin melihatnya di layar yang lebih besar. Bahkan foto-foto HEIC juga tak akan terlihat pada gambar mini (thumbnail) di file explorer.
-
9 Cara membuat foto menjadi HD, cepat dan mudah dilakukan Kamu bisa mendapatkan foto yang jernih dan berkualitas tinggi atau high definition (HD) dengan mudah.
-
Begini cara memperbaiki file JPG yang tidak dapat dibuka di komputer Windows Ada beberapa cara untuk memperbaiki masalah komputer Windows tidak dapat membuka file JPG
-
3 Cara mengubah ekstensi file di Windows, bisa pakai opsi bawaan atau konverter online Ada beberapa opsi yang bisa digunakan untuk mengubah jenis atau ekstensi file di Windows
Namun untuk Windows 10 atau Windows 11 dapat melihat file HEIC hanya dengan beberapa klik. Kamu juga dapat mengonversinya menjadi JPEG standar dan melihatnya di mana saja.
Cara melihat file HEIC di aplikasi foto Windows 10

Pada versi modern Windows 10, kamu dapat menginstal dukungan untuk file gambar HEIC hanya dalam beberapa klik. Ini juga berfungsi pada Windows 11.
Cari file HEIC di file explorer di komputer kamu dan klik dua kali. Jika muncul pertanyaan di aplikasi apa kamu ingin membukanya, pilih Foto.
Aplikasi Foto akan memberi tahu kamu bahwa Ekstensi Gambar HEIF diperlukan untuk menampilkan file tersebut. Lalu klik tautan Unduh dan pasang sekarang untuk mendapatkannya dari Microsoft Store. Ini adalah unduhan gratis, dan menginstalnya hanya membutuhkan waktu beberapa saat.
Ketika Windows menanyakan Apakah kamu bermaksud untuk berpindah aplikasi?, pilih Ya. Cara tersebut akan membuka halaman HEIF Image Extensions di aplikasi Microsoft Store. Klik tombol Instal untuk mengunduh dan menginstal dukungan untuk file gambar HEIC (yang menggunakan format HEIF).
Sekarang, apabila kamu membuka gambar HEIC di aplikasi Foto, maka kamu akan dapat melihatnya sama seperti file gambar dengan ekstensi lainnya, seperti JPEG, PNG, GIF, atau BMP. File Explorer Windows 10 juga akan secara otomatis menghasilkan dan menampilkan gambar mini untuk file gambar HEIC.

Cara mengonversi file gambar
Cara mengonversi HEIC ke JPEG di Windows

Untuk mengonversi file HEIC dengan cepat dan mudah ke gambar JPG standar di Windows, disarankan kamu mengunduh dan menginstal CopyTrans HEIC untuk Windows.
Alat ini menginstal dukungan penuh untuk gambar HEIC di Windows. Alat ini sangat berguna pada Windows 7 dan versi Windows 10 yang lebih lama yang tidak memiliki dukungan terintegrasi dalam aplikasi Foto. Alat ini menambahkan dukungan untuk gambar HEIC ke Windows Photo Viewer klasik.
CopyTrans HEIC juga memungkinkan kamu untuk mengklik kanan file HEIC di File Explorer dan memilih Konversi ke JPEG untuk mengonversinya dengan cepat dan mudah ke file JPEG. Pilih opsi tersebut dan kamu akan mendapatkan versi JPEG dari gambar yang secara otomatis ditempatkan di folder yang sama dengan file HEIC asli.
Cara mengonversi file HEIC ke JPEG di Web

Jika tidak ingin menginstal perangkat lunak apa pun, kamu selalu dapat menggunakan alat konversi online. Cukup unggah file HEIC dan kamu akan dapat mengunduh JPEG.
Jika ingin melakukan konversi cepat, kamu bisa mencari di laman pencarian HEICJPEG.com dan kamu bisa mengunggah hingga lima foto sekaligus. Kamu dapat menarik dan melepaskan satu atau beberapa file HEIC dari komputer ke halaman web. Situs web akan mengonversi file-file tersebut ke JPEG dan bisa kamu bisa mengunduh file JPG yang dihasilkan dari laman tersebut.
Namun jika merasa tidak nyaman dengan file HEIC, kamu juga dapat mengonfigurasi iPhone kamu untuk mengambil foto dalam format JPEG yang lebih kompatibel secara default. Namun, HEIC menawarkan kualitas gambar yang lebih tinggi dalam ukuran file yang lebih kecil. Ini adalah format gambar yang lebih modern.
RECOMMENDED ARTICLE
- Cara mengaktifkan fitur penghemat data di smartphone Android dan iOS
- Cara menginstal Pokemon GO Plus + ke perangkat pintar berbasis iOS maupun Android
- Cara mengaktifkan fitur Screen Distance di iPhone untuk menjaga kesehatan mata
- Cara menginstal iPadOS 17 versi beta publik, pastikan iPad kamu kompatibel
- Cara memulai ulang iPhone berbagai tipe, dari yang paling lawas hingga terbaru
HOW TO
-

Cara login WhatsApp Web tanpa menggunakan HP, simpel dan aman dengan trik ini
-

10 Aplikasi Android penghitung kalori demi diet aman saat Idul Fitri, jangan sampai gagal
-

10 Game Android Seru untuk 4 pemain atau lebih ini dijamin bikin silahturahmi makin asyik
-

10 Gaya selfie seru bersama sahabat saat mudik lebaran, kangen langsung hilang!
-

20 Cara antisipasi agar HP tetap bisa internetan saat perjalanan mudik, bikin hati jadi tenang
TECHPEDIA
-

Cara download game PS2 dan PS3 di laptop dan HP, bisa main berdua
-

10 Fitur canggih iPhone 16E, bakal jadi HP Apple termurah di bawah Rp 10 juta?
-

10 HP Xiaomi in bakal kebagian AI DeepSeek, bisa kalahkan AI dari Google atau ChatGPT?
-

Waspada, undangan pernikahan palsu lewat HP ini berisi virus berbahaya
-

Bocoran Smartphone Samsung layar lipat tiga, dari HP kecil jadi tablet layar lebar
LATEST ARTICLE
HOW TO Selengkapnya >
-
![Cara login WhatsApp Web tanpa menggunakan HP, simpel dan aman dengan trik ini]()
Cara login WhatsApp Web tanpa menggunakan HP, simpel dan aman dengan trik ini
-
![10 Aplikasi Android penghitung kalori demi diet aman saat Idul Fitri, jangan sampai gagal]()
10 Aplikasi Android penghitung kalori demi diet aman saat Idul Fitri, jangan sampai gagal
-
![10 Game Android Seru untuk 4 pemain atau lebih ini dijamin bikin silahturahmi makin asyik]()
10 Game Android Seru untuk 4 pemain atau lebih ini dijamin bikin silahturahmi makin asyik
-
![10 Gaya selfie seru bersama sahabat saat mudik lebaran, kangen langsung hilang!]()
10 Gaya selfie seru bersama sahabat saat mudik lebaran, kangen langsung hilang!

















