Cara membuka, menggunakan, dan menyesuaikan Pusat Kontrol iPhone di iOS 18
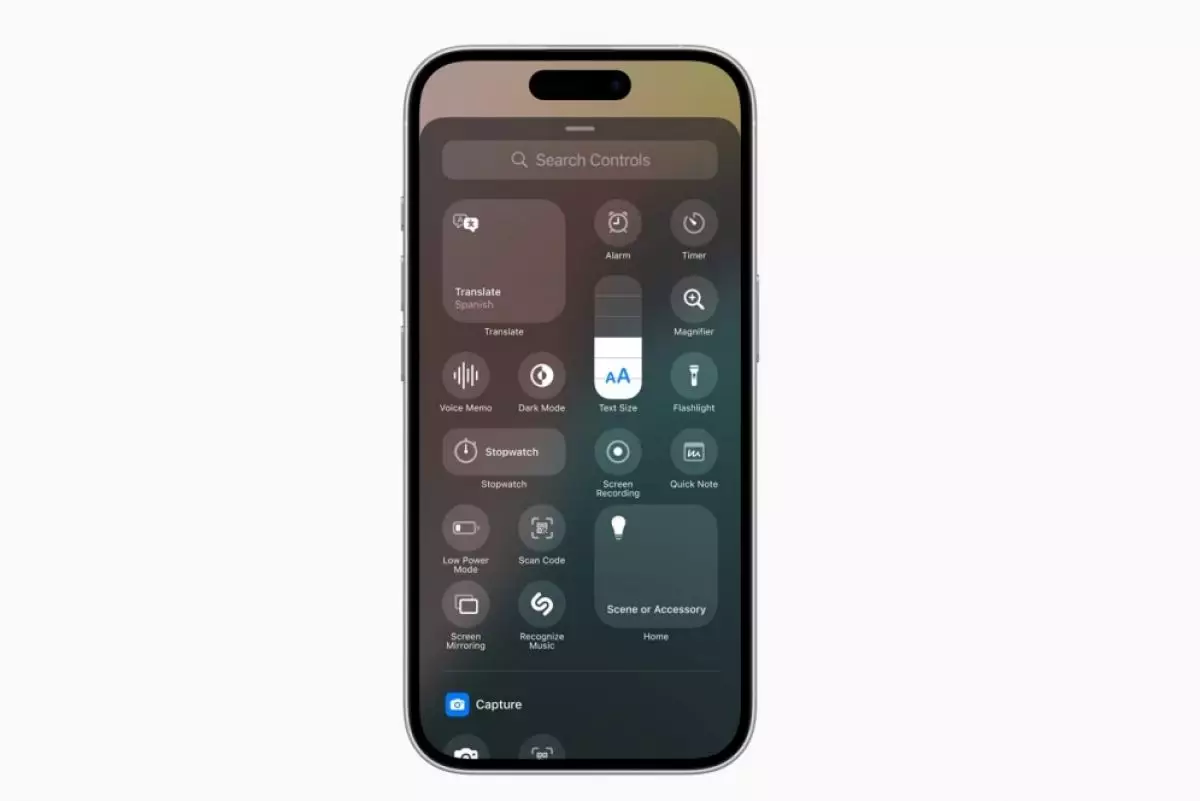
foto: apple
Techno.id - Pusat Kontrol (Control Center) di iOS menawarkan cara mudah untuk mengakses berbagai pengaturan dan fitur dengan cepat tanpa perlu menavigasi melalui aplikasi Pengaturan atau aplikasi pihak ketiga. Inilah yang perlu kamu ketahui tentang cara menggunakan dan menyesuaikan Pusat Kontrol iPhone.
Cara mengakses Pusat Kontrol
-
Fitur tersembunyi iOS 18 beta ini berfungsi untuk menyesuaikan kontrol iPhone Luncurkan aplikasi favorit kamu langsung dari layar kunci atau Pusat Kontrol
-
5 Cara mematikan iPhone di iOS 18, bisa juga tanpa menggunakan tombol fisik Ada beberapa cara untuk mematikan iPhone meski tanpa tombol fisik
-
7 Pengaturan yang perlu kamu lakukan untuk menggunakan iPhone dengan satu tangan Apple menawarkan opsi untuk menggunakan iPhone dengan satu tangan

Mari kita mulai dengan dasar-dasarnya, yaitu membuka Control Center. Caranya sedikit berbeda tergantung pada model iPhone.
1. Di iPhone dengan tombol Home (seperti iPhone SE, 8, dan versi lebih lama), kamu perlu menggesek ke atas dari bagian bawah layar.
2. Di iPhone dengan Face ID (seperti iPhone X dan versi lebih baru), gesek ke bawah dari sudut kanan atas layar.
3. Untuk menutup Pusat Kontrol, tekan lama pada area kosong. Bergantung pada model iPhone, kamu juga dapat menggesek ke atas (model dengan Face ID) atau ke bawah (model dengan tombol Home) untuk keluar.
Membuka Pusat Kontrol juga menampilkan ikon praktis di bagian atas, seperti nama operator, status kunci rotasi, dan persentase baterai. Dengan iOS 18, kamu juga mendapatkan opsi untuk mematikan iPhone langsung dari Pusat Kontrol.
Ini yang harus dilakukan jika kamu tidak dapat mengakses Pusat Kontrol

Jika, karena alasan tertentu, kamu tidak dapat mengakses Pusat Kontrol, coba mulai ulang iPhone terlebih dahulu. Jika itu tidak membantu, pastikan Pusat Kontrol diaktifkan di dalam aplikasi dan di Layar Terkunci.
Terakhir, jika tidak ada yang berhasil, memperbarui ke versi iOS terbaru dan mengatur ulang semua pengaturan dengan membuka Pengaturan > Umum > Atur Ulang > Atur Ulang Semua Pengaturan akan membantu.
Cara menggunakan Pusat Kontrol

Mulai dari menyesuaikan kecerahan dan volume hingga mengontrol pemutaran media dan mengaktifkan mode Jangan Ganggu, Pusat Kontrol menempatkan alat penting di ujung jari. Menggunakan Pusat Kontrol sangat mudah.
Jika iPhone kamu menjalankan iOS 18, maka dapat menggesek di antara halaman Pusat Kontrol yang berbeda dengan menggesek ke atas dan ke bawah atau mengetuk ikon di sebelah kanan. Kamu dapat mengetuk, menggeser, atau menekan lama sakelar untuk berinteraksi dengannya.
Misalnya, kamu dapat menggesek ke atas atau ke bawah pada penggeser kecerahan untuk menyesuaikan kecerahan. Menekan dan menahan penggeser kecerahan akan menampilkan ikon untuk Mode Gelap, Night Shift, dan True Tone. Demikian pula, menekan lama ikon senter memungkinkan kamu menyesuaikan intensitasnya.
Jika kamu mengetuk dan menahan ikon Wi-Fi, Bluetooth, atau AirDrop, maka dapat memilih jaringan Wi-Fi yang berbeda, memilih perangkat Bluetooth lain, atau mengubah pengaturan visibilitas AirDrop.
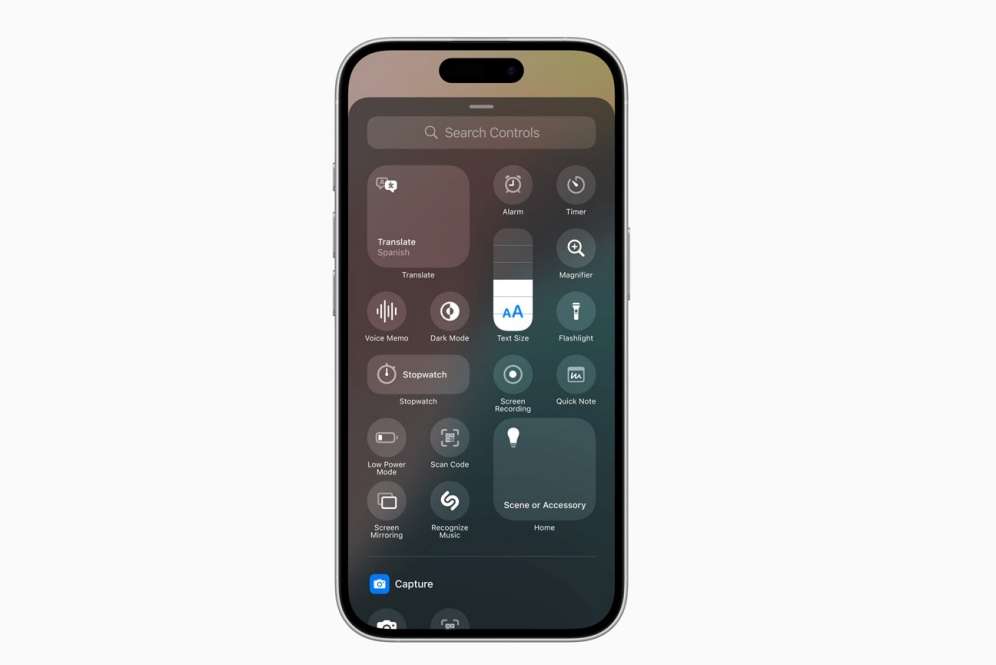
Cara menggunakan Pusat Kontrol iPhone
Cara mengedit Pusat Kontrol

Pusat Kontrol menawarkan beberapa opsi praktis di iPhone. Kamu dapat menambahkan, mengatur ulang, atau menghapus kontrol agar sesuai dengan preferensi kamu. Untuk mengedit Pusat Kontrol di iPhone, ikuti langkah-langkah berikut.
1. Buka Pusat Kontrol dan ketuk tombol plus (+) di pojok kiri atas. Atau, kamu dapat menekan lama di mana saja di tempat kosong untuk mengedit Pusat Kontrol.
2. Ketuk Tambahkan Kontrol, lalu gulir daftar untuk memilih kontrol yang ingin kamu tambahkan.
3. Setelah ditambahkan, kamu dapat menyeret kontrol ke mana saja untuk menempatkannya atau memindahkannya ke halaman lain. Kamu juga dapat mengubah ukuran kontrol sesuai keinginan.
4. Untuk menghapus kontrol, ketuk ikon minus di sudut kiri atas.
5. Ketuk di mana saja di tempat kosong untuk menyimpan perubahan.
Secara default, Pusat Kontrol hanya menampilkan tiga halaman, tetapi kamu dapat menambahkan atau menghapus halaman sesuai kebutuhan. Untuk menambahkan halaman baru ke Pusat Kontrol, ketuk dan tahan tempat kosong untuk masuk ke mode edit, lalu ketuk ikon lingkaran di sebelah kanan untuk mengakses halaman kosong.
Selanjutnya, ketuk Tambahkan Kontrol dan pilih kontrol untuk membuat halaman baru. Untuk menghapus halaman Pusat Kontrol, cukup hapus semua kontrol dari halaman tersebut.
Cara menonaktifkan akses Pusat Kontrol di Layar Kunci

Secara default, siapa pun yang memiliki akses ke iPhone kamu dapat mengakses Pusat Kontrol dari Layar Terkunci. Dari sana, mereka dapat menempatkan perangkat kamu dalam Mode Pesawat, mematikan Wi-Fi, memutar musik, menggunakan kontrol Rumah, dan banyak lagi. Namun, kamu dapat mencegahnya dengan menonaktifkan akses Pusat Kontrol di Layar Terkunci. Begini caranya.
1. Buka Pengaturan, lalu gulir ke bawah dan ketuk Face ID & Kode Sandi atau Touch ID & Kode Sandi.
2. Masukkan kode sandi iPhone kamu untuk melanjutkan.
3. Di bawah Izinkan Akses Saat Terkunci, matikan sakelar di samping Pusat Kontrol.
Cara mematikan akses Pusat Kontrol dalam aplikasi

Jika kamu memainkan game iPhone yang melibatkan gesekan keras, atau jika anak-anak menggunakan perangkat untuk belajar dan bermain, kamu mungkin ingin menonaktifkan akses Pusat Kontrol dalam aplikasi untuk mencegah membukanya secara tidak sengaja. Berikut cara melakukannya.
1. Buka aplikasi Pengaturan.
2. Gulir ke bawah dan ketuk Pusat Kontrol.
3. Nonaktifkan Akses Dalam Aplikasi.
4. Setelah itu, kamu harus menuju ke Layar Beranda atau Layar Kunci iPhone untuk mengakses Pusat Kontrol.
Tips Pusat Kontrol yang berguna untuk memaksimalkan pengalaman kamu

Sekarang setelah kamu terbiasa dengan cara mengakses, mengedit, dan menonaktifkan Pusat Kontrol di iPhone, berikut adalah beberapa tips berguna untuk membantu kamu memanfaatkannya sebaik mungkin.
1. Dengan iOS 18, Pusat Kontrol sekarang mendukung sakelar untuk berbagai aplikasi pihak ketiga, sehingga kamu akan melihat opsi dari aplikasi seperti ChatGPT, Instagram, Snapchat, dan banyak lagi.
2. Kamu dapat menambahkan ikon Catatan ke Pusat Kontrol, memungkinkan kamu mencatat teks dengan cepat dari Layar Terkunci iPhone.
3. Jika ingin merekam gameplay, membuat tutorial, atau aktivitas serupa, kamu dapat menambahkan pintasan Perekaman Layar ke Pusat Kontrol.
4. Menambahkan ikon Shazam ke Pusat Kontrol memungkinkan kamu mengenali lagu di iPhone tanpa harus memanggil Siri.
5. Jika memiliki Apple TV, menambahkan Apple TV Remote ke Pusat Kontrol memberi kamu remote virtual untuk mengontrol Apple TV.
6. Kamu juga dapat menambahkan pintasan untuk aplikasi apa pun untuk meluncurkannya dengan cepat dari Pusat Kontrol.
Pusat Kontrol di iPhone sangat berguna untuk mengakses fitur dan pengaturan penting. Dengan memanfaatkan Pusat Kontrol iOS, kamu dapat menghindari menuju ke aplikasi Pengaturan atau membuka aplikasi pihak ketiga untuk mengakses fitur yang sering kamu gunakan.
RECOMMENDED ARTICLE
- Begini cara mengubah kontrol layar kunci iPhone di iOS 18
- Manfaat mengaktifkan mode gelap Microsoft Word, begini cara melakukannya di berbagai platform
- 5 Spesifikasi yang sering menjadi pertimbangan pengguna saat hendak membeli smartphone baru
- Telegram menghadirkan deretan fitur baru untuk meningkatkan pengalaman dan keamanan pengguna
- Cara mengunci dan menyembunyikan aplikasi di iPhone untuk privasi ekstra
HOW TO
-

10 Model GPT di 2025 untuk otomatisasi kerjaan kantoran, awalnya butuh berjam-jam kini sedetik selesai
-

Terbaru di 2025, ini cara menonaktifkan smartphone dari jarak jauh jika dicuri
-

Cara sederhana menghilangkan Recent Files pada Windows 11 di PC dan laptop, amankan privasi sekarang!
-

Cara bikin format tulisan dicoret, tebal, atau miring di komentar YouTube, ini trik biar terlihat beda
-

Cara mengunci folder dan aplikasi di MacOS, data pribadi dijamin aman dari jangkuan hacker
TECHPEDIA
-

10 Cara download gambar di Pinterest kualitas HD, cepat dan mudah dicoba
-

Cara download game PS2 dan PS3 di laptop dan HP, bisa main berdua
-

10 Fitur canggih iPhone 16E, bakal jadi HP Apple termurah di bawah Rp 10 juta?
-

10 HP Xiaomi in bakal kebagian AI DeepSeek, bisa kalahkan AI dari Google atau ChatGPT?
-

Waspada, undangan pernikahan palsu lewat HP ini berisi virus berbahaya
LATEST ARTICLE
HOW TO Selengkapnya >
-
![10 Model GPT di 2025 untuk otomatisasi kerjaan kantoran, awalnya butuh berjam-jam kini sedetik selesai]()
10 Model GPT di 2025 untuk otomatisasi kerjaan kantoran, awalnya butuh berjam-jam kini sedetik selesai
-
![Terbaru di 2025, ini cara menonaktifkan smartphone dari jarak jauh jika dicuri]()
Terbaru di 2025, ini cara menonaktifkan smartphone dari jarak jauh jika dicuri
-
![Cara sederhana menghilangkan Recent Files pada Windows 11 di PC dan laptop, amankan privasi sekarang!]()
Cara sederhana menghilangkan Recent Files pada Windows 11 di PC dan laptop, amankan privasi sekarang!
-
![Cara bikin format tulisan dicoret, tebal, atau miring di komentar YouTube, ini trik biar terlihat beda]()
Cara bikin format tulisan dicoret, tebal, atau miring di komentar YouTube, ini trik biar terlihat beda


















