Cara memindahkan ikon aplikasi dengan cepat di layar beranda iPhone
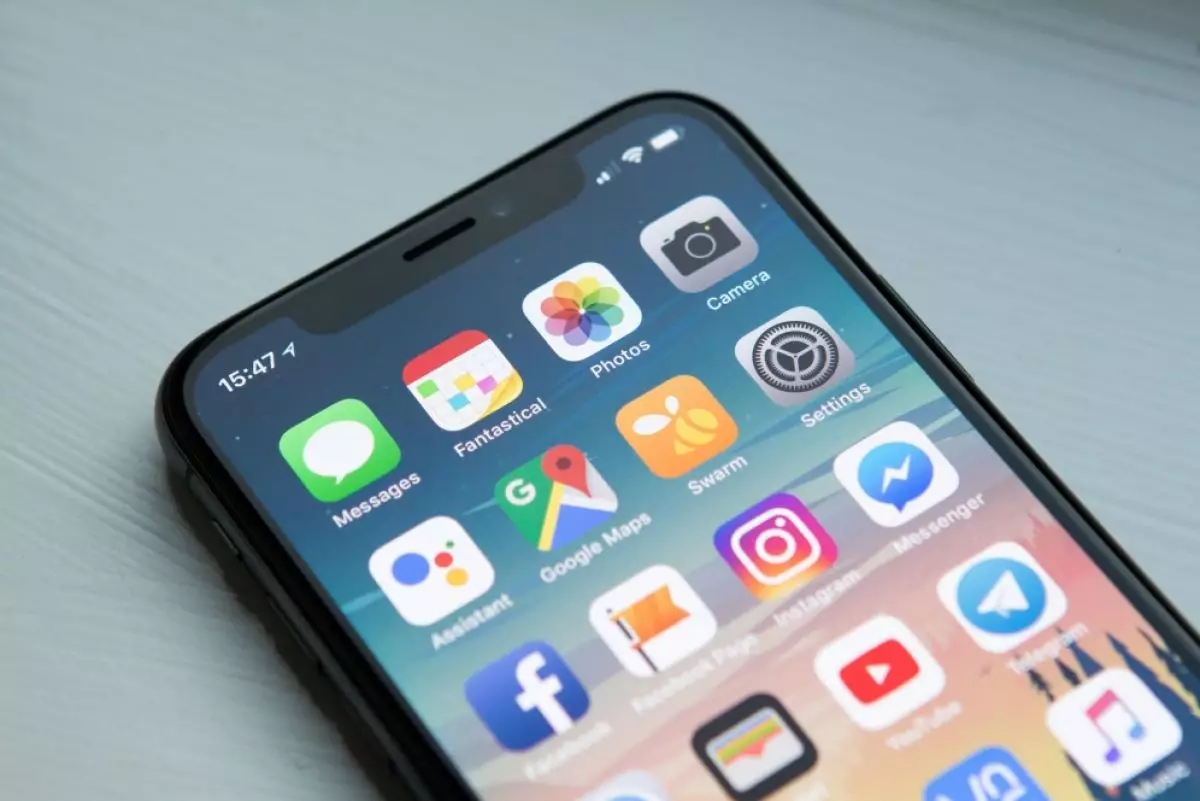
foto: unsplash/william hook
Techno.id - Selama bertahun-tahun, Apple mempertahankan kontrol ketat atas tampilan layar beranda iPhone. Pengguna hanya dapat memindahkan letak aplikasi. Tetapi kini pengguna dapat menyesuaikan layar beranda iPhone mereka dengan pintasan dan widget yang dapat dikostumisasi sesuai keinginan.
Tetapi mencoba memindahkan aplikasi di sekitar layar beranda sering kali menjadi pekerjaan yang membuat frustrasi. Tidak jarang aplikasi lain yang tidak dipindahkan justru ikut berpindah. Ada beberapa trik yang bisa kamu gunakan untuk memindahkan aplikasi dengan cepat di layar beranda iPhone. Begini caranya.
- 7 Cara membuat layar beranda iPhone tampak estetik, kostumisasi sesuka hati biar lebih personal Kamu bisa menyesuaikan tampilan layar beranda iPhone jadi lebih personal
- Begini cara mempersonalisasi ikon aplikasi iPhone dengan warna favorit, pilih mode terang atau gelap Kamu sekarang dapat dengan mudah mengubah warna ikon aplikasi
- Jangan panik ketika semua ikon aplikasi hilang dari layar beranda iPhone, begini cara memperbaikinya Kondisi tersebut bisa saja disebabkan masalah penyimpanan yang tidak mencukupi atau gangguan perangkat lunak
Cara memindahkan aplikasi iPhone ke layar yang berbeda

Jika ingin memindahkan aplikasi ke layar yang berbeda, kamu bisa menyeretnya ke tepi layar, dan aplikasi tersebut akan berpindah ke layar berikutnya. Namun, jika kamu ingin memindahkannya ke beberapa layar, metode ini bisa menjadi mimpi buruk. Untungnya, ada cara lain.
1. Ketuk dan tahan ikon aplikasi yang ingin kamu pindahkan
2. Pilih Edit Layar Beranda. Ikon aplikasi akan mulai bergoyang-goyang yang menandakan bahwa ikon tersebut siap untuk dipindahkan.
3. Ketuk dan tahan ikon aplikasi sekali lagi dan geser sedikit dari posisinya saat ini.
4. Terus tahan ikon aplikasi dan dengan tangan kamu yang lain, usap layar ke kiri atau ke kanan.
5. Layar akan berubah, dan aplikasi yang kamu pegang akan tetap berada di bawah jari kamu.
6. Terus usap ke kiri atau ke kanan hingga kamu mencapai layar di mana ingin ikon aplikasi muncul.
7. Sekarang kamu dapat memosisikan aplikasi di tempat yang kamu inginkan di layar.
8. Ketuk Selesai di sudut kanan atas layar saat kamu puas dengan tata letaknya.
RECOMMENDED ARTICLE
- Cara mengaktifkan fitur Screen Distance di iPhone untuk menjaga kesehatan mata
- Ini iPhone termahal di dunia, dijual dengan harga lebih dari Rp 2,8 miliar
- Cara memulai ulang iPhone berbagai tipe, dari yang paling lawas hingga terbaru
- Cara menggunakan widget iPhone di Mac atau Macbook
- Apple sedang mengerjakan monitor Mac yang bisa jadi layar rumah pintar saat dalam mode siaga
HOW TO
-

10 Alasan dan solusi laptop gampang lag dan panas di 2025, baru beli tapi kok lemot?
-

Cara mengaktifkan kembali akun Facebook dan WA yang terblokir, ini teknik terbarunya di 2025
-

Cara buat wallpaper bergerak di laptop & komputer terbaru 2025, gampang dan pakai AI lebih cepat
-

11 Aplikasi menjernihkan video blur untuk Android di 2025 yang ringan dan gratis, ini caranya pakai AI
-

Cara gampang ubah file Word ke PDF di laptop yang praktis dan mudah dicoba, terbaru di 2025
TECHPEDIA
-

10 Cara download gambar di Pinterest kualitas HD, cepat dan mudah dicoba
-

Cara download game PS2 dan PS3 di laptop dan HP, bisa main berdua
-

10 Fitur canggih iPhone 16E, bakal jadi HP Apple termurah di bawah Rp 10 juta?
-

10 HP Xiaomi in bakal kebagian AI DeepSeek, bisa kalahkan AI dari Google atau ChatGPT?
-

Waspada, undangan pernikahan palsu lewat HP ini berisi virus berbahaya
LATEST ARTICLE
HOW TO Selengkapnya >
-
![10 Alasan dan solusi laptop gampang lag dan panas di 2025, baru beli tapi kok lemot?]()
10 Alasan dan solusi laptop gampang lag dan panas di 2025, baru beli tapi kok lemot?
-
![Cara mengaktifkan kembali akun Facebook dan WA yang terblokir, ini teknik terbarunya di 2025]()
Cara mengaktifkan kembali akun Facebook dan WA yang terblokir, ini teknik terbarunya di 2025
-
![Cara buat wallpaper bergerak di laptop & komputer terbaru 2025, gampang dan pakai AI lebih cepat]()
Cara buat wallpaper bergerak di laptop & komputer terbaru 2025, gampang dan pakai AI lebih cepat
-
![11 Aplikasi menjernihkan video blur untuk Android di 2025 yang ringan dan gratis, ini caranya pakai AI]()
11 Aplikasi menjernihkan video blur untuk Android di 2025 yang ringan dan gratis, ini caranya pakai AI

















