Cara memperbaiki fitur pencarian Windows yang tidak berfungsi
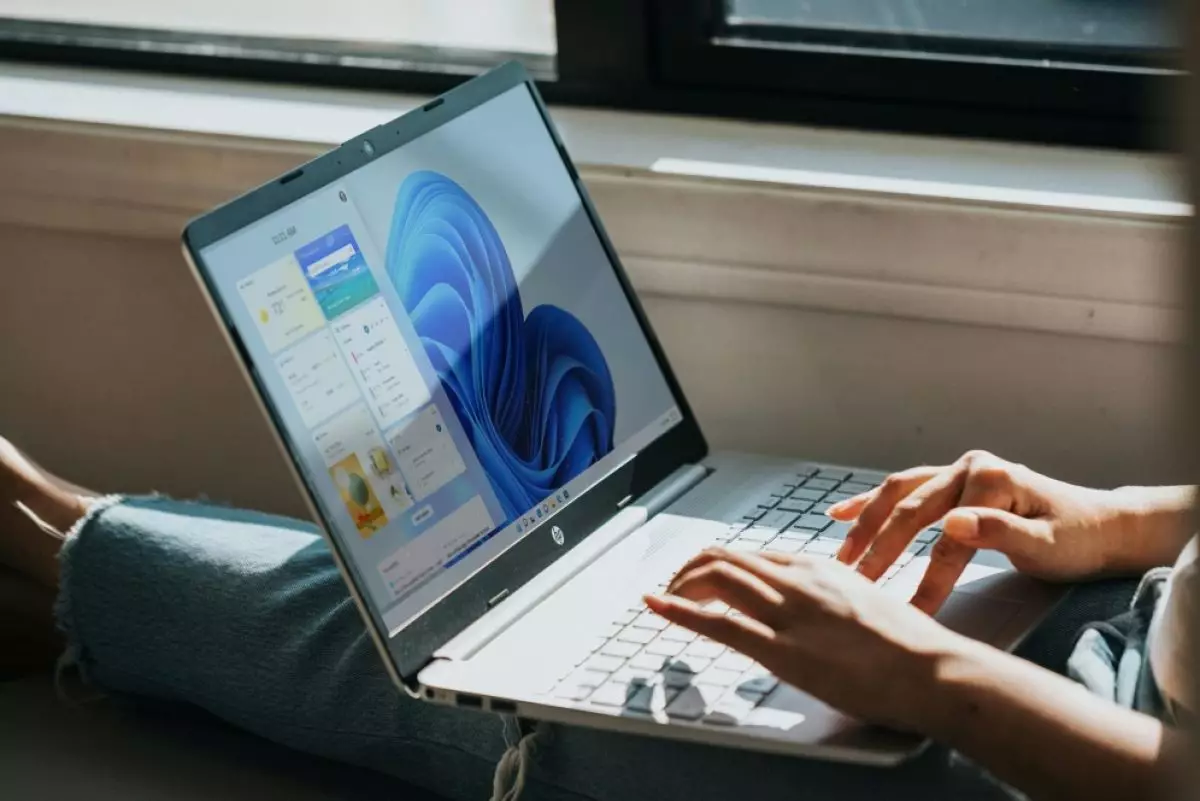
foto: unsplash/windows
Techno.id - Fungsi pencarian di Windows sangat berguna untuk menemukan hampir semua hal di PC, baik itu aplikasi, pengaturan, atau file yang disimpan secara lokal. Selain itu, fitur ini memungkinkan kamu mencari web langsung dari bilah tugas.
Tetapi bagaimana jika pencarian Windows tiba-tiba berhenti berfungsi, dan kamu tidak dapat menggunakannya? Tentu saja fungsi pencarian yang tidak berfungsi dapat menyulitkan untuk menemukan item penting dengan cepat dan mengganggu alur kerja.
-
Windows File Explorer tidak merespons? Begini cara memperbaikinya Ada beberapa penyebab yang membuat Windows File Explorer tidak responsif
-
6 Cara memperbaiki masalah kesalahan tidak bisa koneksi internet padahal terhubung ke jaringan Kamu terhubung ke jaringan tetapi tidak dapat mengakses internet? Begini cara memperbaikinya
-
Cara mengembalikan pembaruan Windows yang menyebabkan komputer crash Beberapa pembaruan masih dapat menimbulkan masalah pada sistem tertentu
Apakah kamu tidak dapat membuka bilah penelusuran, tidak melihat hasil, atau mengalami kinerja yang lambat, tidak perlu panik. Kami bisa memperbaiki masalah tersebut dengan sedikit kesabaran. Memperbaiki masalah ini bisa sesederhana memulai ulang layanan terkait pencarian atau sama rumitnya dengan membangun kembali indeks pencarian atau melakukan pemulihan sistem. Berikut beberapa tips yang dapat membantu kamu memperbaiki fungsi pencarian Windows agar berfungsi kembali.
1. Mulai dengan perbaikan dasar

Proses SearchHost.exe bertanggung jawab untuk mengindeks file dan membantu Windows menemukannya dengan cepat. Jika layanan ini tidak berfungsi, memulai ulang dapat menyelesaikan masalah pencarian. Untuk melakukan ini, tekan Ctrl + Shift + Esc untuk membuka Task Manager. Arahkan ke tab Detail, klik kanan pada SearchHost.exe (Windows 11) atau SearchApp.exe (Windows 10), dan pilih Akhiri Tugas. Proses harus menutup paksa dan memulai ulang program, yang dapat berpotensi memperbaiki masalah.
Jika Windows tidak merespons saat kamu mengklik ikon pencarian di bilah tugas dan tidak dapat memasukkan kueri pencarian, masalahnya mungkin terletak pada proses Windows Explorer. Untuk memperbaikinya, buka Pengelola Tugas lagi dan buka tab Proses. Kemudian, klik kanan pada Windows Explorer dan pilih Restart. Bilah tugas akan menghilang sebentar dan kemudian muncul kembali, yang akan menyelesaikan gangguan UI yang memengaruhi fungsi pencarian.
Terkadang, versi Windows yang bermasalah atau kedaluwarsa juga dapat menyebabkan masalah seperti itu. Oleh karena itu, ada baiknya untuk selalu memperbarui PC Windows kamu. Untuk itu, tekan Windows + I untuk meluncurkan aplikasi Pengaturan, buka tab Pembaruan Windows, dan klik tombol Periksa pembaruan. Unduh dan instal pembaruan yang tertunda dan periksa apakah itu membuat fungsi pencarian berfungsi kembali.
2. Mengonfigurasi dan memulai ulang layanan Windows Search

Fungsi pencarian di Windows bergantung pada layanan sistem yang disebut Windows Search. Biasanya, layanan ini dimulai secara otomatis setiap kali Windows booting, seperti halnya Aplikasi Startup, dan intervensi manual tidak diperlukan. Namun, jika layanan Windows Search tidak berjalan sebagaimana mestinya, kamu dapat mengalami masalah. Berikut cara memperbaikinya.
1. Tekan Windows + R untuk membuka kotak dialog Jalankan (Run).
2. Ketik msc di dalam kotak dan tekan Enter.
3. Di aplikasi Service, gulir daftar untuk menemukan dan klik dua kali entri Pencarian Windows.
4. Di jendela Properti, klik menu tarik-turun di samping Jenis startup dan pilih Otomatis.
5. Tekan Terapkan diikuti oleh OK.
6. Klik kanan pada entri Pencarian Windows di aplikasi Layanan dan pilih Mulai Ulang. Jika layanan tidak berjalan, pilih Mulai.
Setelah menyelesaikan langkah-langkah ini, layanan Windows Search akan berjalan secara otomatis, yang akan memulihkan fungsionalitas bilah pencarian.
3. Konfigurasikan Windows untuk mencari seluruh PC dan menjalankan pemecah masalah pengindeks

Jika Windows kesulitan menemukan hanya beberapa file, bisa jadi karena fungsi pencarian dikonfigurasi untuk hanya memindai folder tertentu dan bukan seluruh PC. Ruang lingkup yang terbatas ini dapat membuatnya tampak seperti alat pencarian tidak berfungsi. Untuk mengonfigurasi Windows untuk mencari seluruh PC, ikuti langkah-langkah berikut.
1. Tekan Windows + I untuk membuka aplikasi Pengaturan.
2. Buka tab Privasi & keamanan di panel kiri.
3. Di bawah izin Windows, klik Windows Search.
4. Perluas menu Temukan file saya dan pilih opsi yang Disempurnakan.
5. Jika kamu melihat folder apa pun di bawah bagian Kecualikan folder dari pencarian yang disempurnakan, klik menu tiga titik di sebelahnya dan pilih Hapus.
Setelah mengaktifkan opsi pencarian Enhanced, Windows akan membutuhkan waktu untuk mengindeks semua file di komputer. Setelah itu, kamu harus dapat menemukan file apa pun menggunakan alat pencarian. Namun, jika masalah berlanjut, kembali ke Pengaturan > Privasi & keamanan > Mencari Windows dan klik pemecahan masalah Pengindeks.
Di sini, kamu dapat menggunakan kotak centang untuk memilih masalah yang kamu alami dan mengikuti petunjuk di layar untuk menjalankan pemecah masalah. Alat ini kemudian akan mencoba menyelesaikan masalah.

Cara memperbaiki Windows Search yang tidak berfungsi
4. Membangun kembali indeks pencarian

Indeks pencarian adalah database yang digunakan Windows untuk mempercepat pencarian, dan jika rusak atau kedaluwarsa, kondisi itu dapat menyebabkan masalah. Jadi, jika Windows membutuhkan waktu lebih lama dari biasanya untuk menemukan file atau menampilkan hasil pencarian yang tidak lengkap, kamu dapat mencoba membangun kembali indeks pencarian. Berikut cara melakukannya.
1. Tekan Windows + I untuk membuka aplikasi Pengaturan.
2. Buka Privasi & keamanan > Mencari Windows > Opsi pengindeksan lanjutan.
3. Di jendela Opsi Pengindeksan yang muncul, klik tombol Lanjutan.
4. Di bawah tab Pengaturan Indeks, klik tombol Bangun Ulang di sebelah Hapus dan bangun kembali indeks.
5. Klik OK untuk mengonfirmasi.
Setelah menyelesaikan langkah-langkah di atas, tunggu hingga Windows membangun kembali indeks pencarian. Proses ini mungkin memakan waktu, tergantung pada jumlah file di PC. Kamu dapat terus menggunakan PC seperti biasa saat Windows membangun ulang indeks. Setelah pengindeksan selesai, coba gunakan fitur pencarian lagi untuk melihat apakah berfungsi dengan benar.
5. Lakukan pemulihan sistem

Pemulihan sistem adalah fitur berguna yang memungkinkan kamu membatalkan perubahan yang dibuat pada PC dan mengembalikannya ke keadaan sebelumnya. Jadi, jika kamu masih mengalami masalah dengan pencarian Windows, pertimbangkan untuk melakukan pemulihan sistem sebagai upaya terakhir.
Sebelum melanjutkan, perhatikan bahwa meskipun Pemulihan Sistem tidak akan memengaruhi file pribadi, namun dapat menghapus aplikasi dan driver apa pun yang diinstal setelah titik pemulihan yang dipilih. Jadi, pastikan kamu cadangkan data penting apa pun lalu ikuti langkah-langkah berikut untuk melakukan pemulihan sistem.
1. Tekan Windows + R untuk membuka kotak dialog Jalankan (Run).
2. Ketik exe di dalam kotak dan tekan Enter.
3. Klik Berikutnya di jendela Pemulihan Sistem.
4. Pilih titik pemulihan sebelum masalah muncul dan klik Berikutnya.
5. Tinjau semua detail dan klik Selesai.
Setelah menyelesaikan langkah-langkah ini, Windows akan mengembalikan dirinya ke titik pemulihan yang ditentukan. Jika semuanya berjalan lancar, fitur pencarian akan mulai berfungsi kembali di Windows.
RECOMMENDED ARTICLE
- Begini cara memperbaiki file JPG yang tidak dapat dibuka di komputer Windows
- Ubah 9 Pengaturan Windows ini untuk memaksimalkan masa pakai baterai laptop
- Windows 11 kini mendapatkan widget Timer dan Day Countdown baru, begini cara unduh dan instalnya
- Microsoft rencananya akan menonaktifkan kontrol ActiveX secara default di Office 2024, ini alasannya
- 5 Metode mudah mengunduh file internet menggunakan PowerShell
HOW TO
-

Cara login WhatsApp Web tanpa menggunakan HP, simpel dan aman dengan trik ini
-

10 Aplikasi Android penghitung kalori demi diet aman saat Idul Fitri, jangan sampai gagal
-

10 Game Android Seru untuk 4 pemain atau lebih ini dijamin bikin silahturahmi makin asyik
-

10 Gaya selfie seru bersama sahabat saat mudik lebaran, kangen langsung hilang!
-

20 Cara antisipasi agar HP tetap bisa internetan saat perjalanan mudik, bikin hati jadi tenang
TECHPEDIA
-

Cara download game PS2 dan PS3 di laptop dan HP, bisa main berdua
-

10 Fitur canggih iPhone 16E, bakal jadi HP Apple termurah di bawah Rp 10 juta?
-

10 HP Xiaomi in bakal kebagian AI DeepSeek, bisa kalahkan AI dari Google atau ChatGPT?
-

Waspada, undangan pernikahan palsu lewat HP ini berisi virus berbahaya
-

Bocoran Smartphone Samsung layar lipat tiga, dari HP kecil jadi tablet layar lebar
LATEST ARTICLE
HOW TO Selengkapnya >
-
![Cara login WhatsApp Web tanpa menggunakan HP, simpel dan aman dengan trik ini]()
Cara login WhatsApp Web tanpa menggunakan HP, simpel dan aman dengan trik ini
-
![10 Aplikasi Android penghitung kalori demi diet aman saat Idul Fitri, jangan sampai gagal]()
10 Aplikasi Android penghitung kalori demi diet aman saat Idul Fitri, jangan sampai gagal
-
![10 Game Android Seru untuk 4 pemain atau lebih ini dijamin bikin silahturahmi makin asyik]()
10 Game Android Seru untuk 4 pemain atau lebih ini dijamin bikin silahturahmi makin asyik
-
![10 Gaya selfie seru bersama sahabat saat mudik lebaran, kangen langsung hilang!]()
10 Gaya selfie seru bersama sahabat saat mudik lebaran, kangen langsung hilang!

















