Cara memperbaiki Google Chrome yang mulai lemot, periksa penggunaan memori
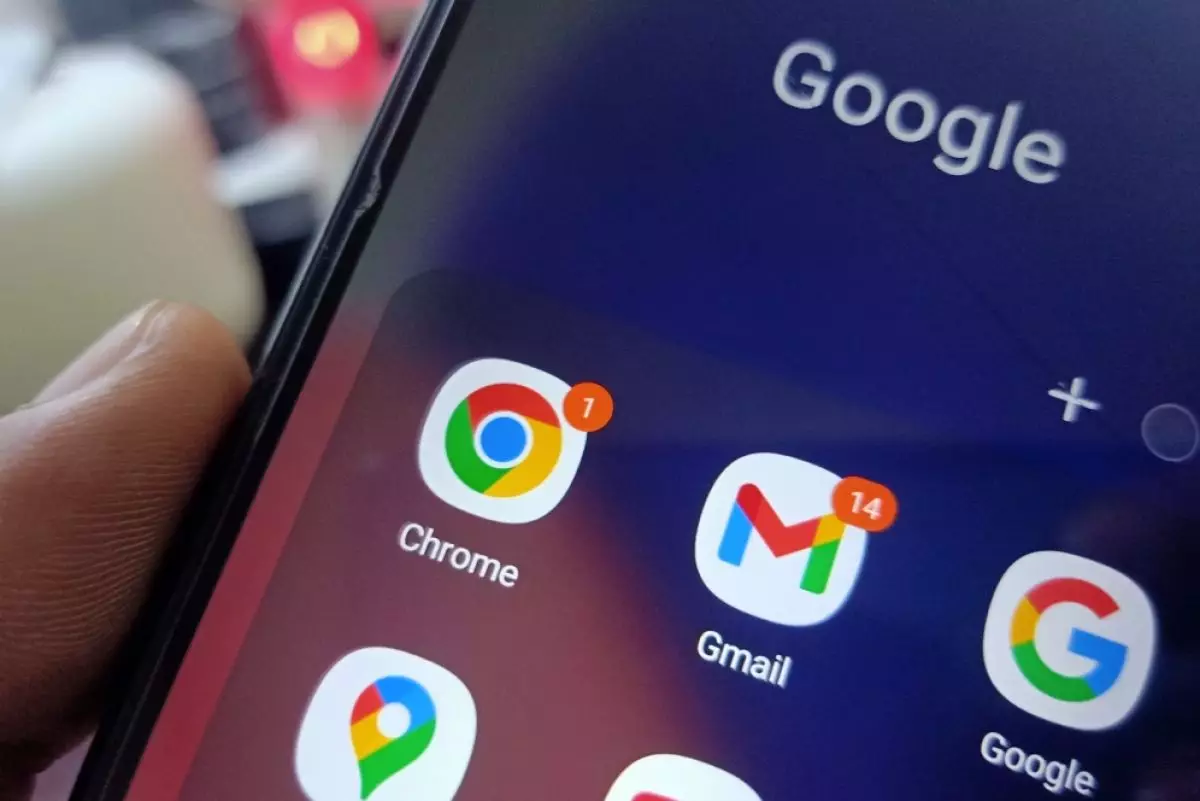
foto: techno.id/yani andriyansyah
Techno.id - Browser Chrome Google menjadi pilihan default banyak orang sejak lama. Browser ini dianggap paling sarat fitur atau bermanfaat secara fungsional. Di mana Chrome memiliki file Workspace, data penjelajahan, dan yang paling penting, semua kredensial disimpan untuk beberapa layanan.
Tetapi di sisi lain, fungsionalitas tersebut bisa menjadi pemangsa sumber daya. Tak heran jika perangkat kamu seperti laptop Windows maupun MacBook Air bisa berjalan lemot.
-
6 Metode mudah untuk mempercepat Chrome yang mulai lemot Chrome dikenal sebagai browser yang rakus memori dan sumber daya
-
Google Chrome kamu lemot? Begini 7 cara mengatasinya Perilaku atau kebiasaan kamu berselancar juga dapat memengaruhi kinerja Chrome
-
8 Cara memperbaiki tab Chrome yang terus refresh otomatis Masalah tersebut muncul biasanya disebabkan manajemen memori Chrome
Untungnya, Google membuat beberapa perubahan untuk memperbaiki masalah kinerja tersebut. Chrome menambahkan alat Deteksi Kinerja baru yang tidak hanya mengidentifikasi ketika tab menyedot sumber daya dalam jumlah yang luar biasa tinggi, tetapi juga menawarkan sistem perbaikan sekali klik.

Untuk skenario seperti itu, browser akan menampilkan pemberitahuan Peringatan masalah kinerja, di samping tombol Perbaiki Sekarang. Artinya, ketika tab menjadi terlalu lamban, Chrome akan menawarkan solusi, atau menyarankan pengguna menonaktifkannya.
Untuk mengaktifkan fitur ini, cukup buka Pengaturan browser Chrome dengan mengetuk ikon tiga titik di sudut kanan atas layar. Selanjutnya, ketuk bagian Kinerja di panel samping. Di bawah kategori Umum, kamu akan melihat opsi peringatan masalah kinerja baru. Aktifkan sakelar yang sesuai dan kamu siap melakukannya.
Hemat memori

Google juga menambahkan kontrol yang lebih terperinci ke fitur Penghemat Memori di Chrome. Google meluncurkan sistem sekitar dua tahun lalu, dengan tujuan membebaskan sumber daya sistem yang terkait dengan tab yang tidak aktif.
Melakukannya tidak hanya menyelamatkan tab saat ini dari kinerja yang lamban, tetapi juga menjaga aplikasi latar belakang agar tidak tersendat karena daya tembak sistem yang tidak mencukupi.
Sekarang, Google memberi pengguna tiga tingkat pengoptimalan memori yang berbeda untuk Chrome yakni Standar, di mana tab dinonaktifkan berdasarkan persyaratan sistem. Lalu Seimbang, tab dinonaktifkan berdasarkan pola penelusuran dan kebutuhan lokal, dan Lanjutan, di mana tab dinonaktifkan saat pengguna dengan cepat memindahkan aktivitasnya ke tempat lain dari perangkat yang mereka buka di Chrome. Untuk mengaktifkan sistem ini, ikuti langkah-langkah berikut.
1. Buka Pengaturan Chrome.
2. Klik Kinerja (Performance) di panel samping.
3. Gulir ke bawah hingga kamu menemukan bagian Memori.
4. Di bawah header Memori, aktifkan sakelar Penghemat Memori.
Setelah mengaktifkan fitur tersebut, kamu akan melihat tiga opsi di kotak menu yang diperluas. Baca deskripsi dan pilih preset yang paling menggambarkan pola penggunaan kamu antara Moderate, Balanced, dan Advanced.
Cara memperbaiki kinerja yang lamban

Google juga merekomendasikan pengguna Chrome untuk bereksperimen dengan Kontrol Kinerja yang lebih dalam. Misalnya, pengguna memiliki fleksibilitas untuk menjaga situs web tertentu selalu berjalan di latar belakang, sehingga tidak ditetapkan sebagai tab tidak aktif.
Selain itu, pengguna juga dapat memilih untuk mengaktifkan atau menonaktifkan indikator tab mengenai aktivitas dan status penggunaan memori mereka. Opsi ini dapat disesuaikan dengan membuka Pengaturan > Chrome > Kinerja > Selalu jaga agar situs-situs ini tetap aktif > Tambahkan.
Pada titik ini, kamu akan memiliki dua opsi. Pertama memungkinkan kamu memilih di antara tab yang saat ini ada di browser Chrome. Atau, kamu dapat menambahkan URL secara manual.
Namun, saat melakukannya, pastikan kamu memasukkan URL lengkap untuk halaman web. Jika tidak, semua subdomain akan diblokir. Misalnya, kamu harus menggunakan www.XYZ.com/abc jika hanya ingin memblokir bagian abc dari situs web, dan bukan seluruh situs web XYZ. Kamu dapat menemukan lebih banyak trik tentang cara terbaik untuk menambahkan pengecualian situs web Sini.
Akhirnya, kamu bisa periksa status memori tab apa pun di browser Chrome hanya dengan mengarahkan kursor ke atasnya, dan tidak harus membukanya. Untuk mengaktifkan pratinjau kursor, buka Pengaturan > Penampilan > Tampilkan penggunaan memori pada tab tab pratinjau pratinjau.
Klik sakelar yang sesuai dan lanjutkan aktivitas browser. Ada beberapa cara menangani tab yang memakan terlalu banyak memori, seperti menonaktifkan ekstensi, menggunakan fitur daftar bacaan, dan lainnya.
RECOMMENDED ARTICLE
- Chrome untuk Android kini dapat membacakan artikel saat kamu menggunakan aplikasi lain
- 6 Cara memperbaiki Chromebook yang tidak dapat mengisi daya atau tidak mau menyala
- Google menghadirkan fitur Live Translate ke laptop Chromebook Plus
- Ini alasan perlunya menghapus cache iPhone sebelum memperbarui ke iOS18, begini caranya
- 8 Cara memperbaiki tab Chrome yang terus refresh otomatis
HOW TO
-

15 Solusi ampuh atasi signal HP lemah saat mudik ke pedalaman, santai tetap bisa internetan lancar
-

40 Ucapan lebaran kocak pengundang tawa, hari raya jadi makin hepi dan seru!
-

10 Langkah mudah mengirim pesan WA ucapan lebaran dalam jumlah banyak, gampang!
-

10 Langkah mudah membuat kartu ucapan lebaran digital dengan AI, bisa pakai smartphone aja!
-

Kenapa HP mudah panas saat dipakai Google Maps pas mudik? ini 10 solusinya biar tetap adem
TECHPEDIA
-

10 Fitur canggih iPhone 16E, bakal jadi HP Apple termurah di bawah Rp 10 juta?
-

10 HP Xiaomi in bakal kebagian AI DeepSeek, bisa kalahkan AI dari Google atau ChatGPT?
-

Waspada, undangan pernikahan palsu lewat HP ini berisi virus berbahaya
-

Bocoran Smartphone Samsung layar lipat tiga, dari HP kecil jadi tablet layar lebar
-

Israel pakai spyware serang WhatsApp, targetkan lebih dari 100 jurnalis dan aktivitis
LATEST ARTICLE
HOW TO Selengkapnya >
-
![15 Solusi ampuh atasi signal HP lemah saat mudik ke pedalaman, santai tetap bisa internetan lancar]()
15 Solusi ampuh atasi signal HP lemah saat mudik ke pedalaman, santai tetap bisa internetan lancar
-
![40 Ucapan lebaran kocak pengundang tawa, hari raya jadi makin hepi dan seru!]()
40 Ucapan lebaran kocak pengundang tawa, hari raya jadi makin hepi dan seru!
-
![10 Langkah mudah mengirim pesan WA ucapan lebaran dalam jumlah banyak, gampang!]()
10 Langkah mudah mengirim pesan WA ucapan lebaran dalam jumlah banyak, gampang!
-
![10 Langkah mudah membuat kartu ucapan lebaran digital dengan AI, bisa pakai smartphone aja!]()
10 Langkah mudah membuat kartu ucapan lebaran digital dengan AI, bisa pakai smartphone aja!


















