Cara memulihkan file yang dihapus di Google Drive
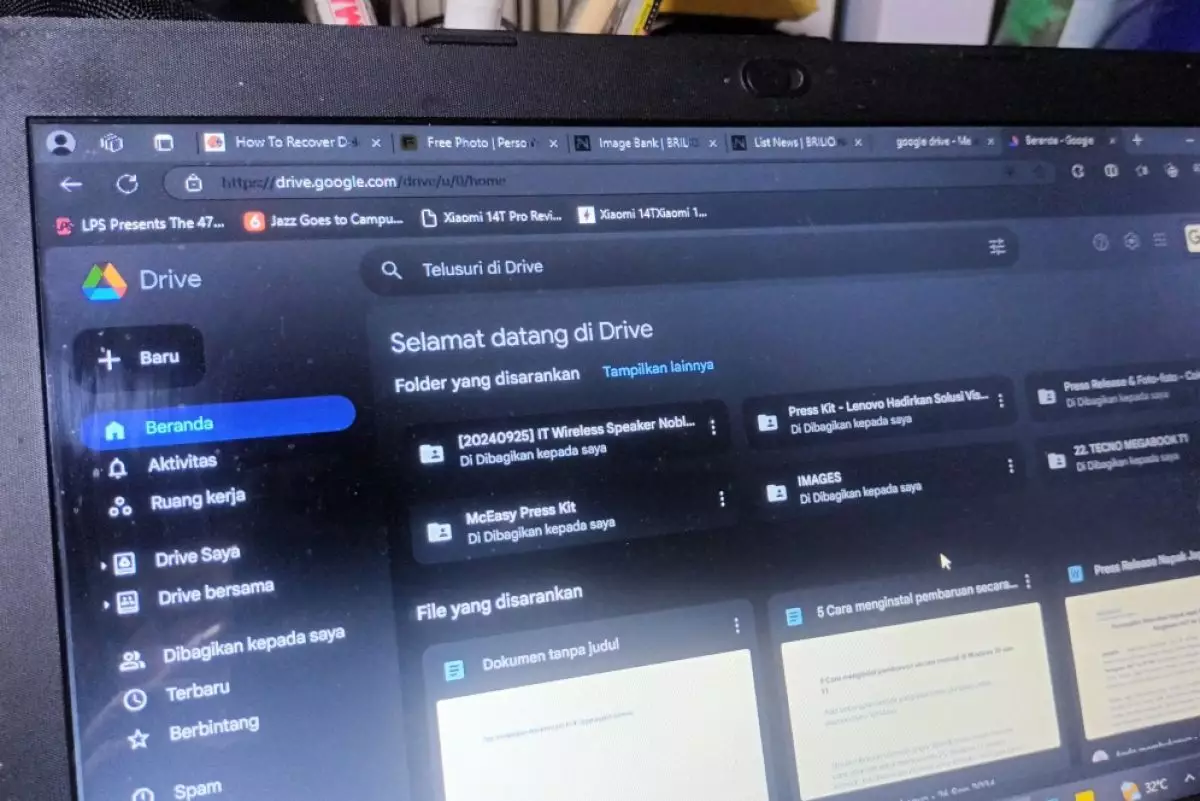
Cara memulihkan file di Google Drive
Memulihkan file yang terhapus secara permanen

- Cara mengosongkan sampah di perangkat Android agar ruang penyimpanan kembali lega Ucapkan selamat tinggal pada file-file yang tidak lagi kamu butuhkan
- Cara mengosongkan sampah di Gmail dan menghapus email secara permanen untuk menambah ruang penyimpanan Penting untuk membiasakan diri membersihkan kotak masuk Gmail dengan menghapus email lama
- Cara mengatasi memori penuh di Google Drive padahal masih banyak ruang kosong Pastikan folder sampah di Google Drive sudah dihapus.
Jika kamu secara tidak sengaja menghapus Sampah, ada cara untuk mendapatkan kembali file. Kamu hanya perlu memastikan bahwa kamu adalah pemilik file pada saat penghapusan baik kamu membuatnya, mengunggahnya, atau seseorang mentransfer kepemilikan kepada kamu dan belum lebih dari 25 hari sejak kamu mengosongkan folder sampah.
Layanan seperti Google Drive tidak langsung menghapus file secara permanen dari servernya, bahkan jika kamu mengosongkan sampah. Itu karena file-file ini sering kali memiliki salinan yang berlebihan di beberapa server, dan butuh waktu untuk menghapus setiap instance. Jika beruntung, Google mungkin dapat menggali salinannya dan mengirimkannya kembali kepada kamu.
Untuk memulihkan file yang dihapus secara permanen, kamu harus mengajukan permintaan khusus. Tidak ada jaminan bahwa Google akan dapat mendapatkan kembali semua file yang terhapus, tetapi menghubungi tim dukungan secepat mungkin akan meningkatkan peluang.
Kamu harus mengisi formulir dan yang lainnya ditangani melalui email. Dalam beberapa jam, kamu mendapatkan kembali file yang dihapus secara permanen. Kamu tidak mendapatkan tindak lanjut, tetapi Google mungkin menghubungi kamu untuk informasi lebih lanjut.
Untuk memulai permintaan, buka halaman Hubungi Kami di Dukungan Google. Langkah pertama adalah menjelaskan masalah. Di sinilah kamu memberi tahu Google bahwa kamu menghapus file secara permanen. Klik “Langkah Berikutnya”, lalu “Langkah Berikutnya” lagi.
Pada langkah terakhir, pilih “Email” sebagai opsi kontak kamu dan klik “Minta Pemulihan File.” Kamu akan diminta untuk masuk ke akun Google yang terkait dengan Drive.
Selanjutnya, kamu akan mengisi formulir kecil dan mengirimkan permintaan. Nama depan dan belakang kamu akan diisi secara otomatis. Kamu hanya perlu memberi tahu Google jika file yang dihapus telah dibersihkan dari tempat sampah dalam 25 hari terakhir. Pada menu berikutnya, kamu akan memilih jenis file yang ingin dipulihkan. Kamu bisa mencoba memulihkan file Google Doc, jadi pilih opsi “File Google”.
Setelah selesai, cukup berikan izin kepada Google untuk memulihkan file kamu dan tekan “Kirim”. Kamu akan mendapatkan email konfirmasi bersama dengan nomor tiket dukungan. Setelah itu, tinggal menunggu pembaruan. Butuh waktu 4-5 jam, tetapi jarak tempuh mungkin bervariasi.
Jika Google berhasil memulihkan file, Google akan secara otomatis mengembalikan semuanya ke tempat semula dan mengirimi kamu email konfirmasi. Jika kamu ingat di mana file itu dulu, maka dapat pergi ke direktori itu atau hanya mencari namanya.
Google akan mengirim pesan ini jika tidak dapat memulihkan file kamu. Dengan begitu, kamu tahu semua cara untuk mengembalikan file yang dihapus ke Google Drive. Semoga sukses!
RECOMMENDED ARTICLE
- 5 Penyedia penyimpanan cloud gratis terbaik, akses file dari mana saja secara online
- 4 Alasan sebagian orang lebih memilih menyimpan data di flash drive ketimbang Cloud
- Cara membuat file Google Docs tersedia secara offline untuk Windows
- 7 Cara mengosongkan ruang penyimpanan di Google Foto
- Cara mudah menyematkan video di Slide Google, bikin tampilan presentasi kamu lebih interaktif
HOW TO
-

Cara membuat foto lawas keluarga jadi bergerak dengan AI di 2025, terlihat nyata
-

Cara terbaru pakai dua akun WhatsApp di iPhone, urusan pribadi & kantor tak lagi campur
-

Cara mudah update semua aplikasi sekaligus di Windows, lebih praktis dan singkat tanpa ribet di 2025
-

Cara aktifkan webcam eksternal di laptop Windows 7 hingga 11, lengkap dengan rekomendasi terbaik 2025
-

10 Alasan dan solusi laptop gampang lag dan panas di 2025, baru beli tapi kok lemot?
TECHPEDIA
-

Penjelasan mengapa port USB punya banyak warna, format terbaru di 2025 punya kecepatan 80 Gbps
-

10 Cara download gambar di Pinterest kualitas HD, cepat dan mudah dicoba
-

Cara download game PS2 dan PS3 di laptop dan HP, bisa main berdua
-

10 Fitur canggih iPhone 16E, bakal jadi HP Apple termurah di bawah Rp 10 juta?
-

10 HP Xiaomi in bakal kebagian AI DeepSeek, bisa kalahkan AI dari Google atau ChatGPT?
LATEST ARTICLE
HOW TO Selengkapnya >
-
![Cara membuat foto lawas keluarga jadi bergerak dengan AI di 2025, terlihat nyata]()
Cara membuat foto lawas keluarga jadi bergerak dengan AI di 2025, terlihat nyata
-
![Cara terbaru pakai dua akun WhatsApp di iPhone, urusan pribadi & kantor tak lagi campur]()
Cara terbaru pakai dua akun WhatsApp di iPhone, urusan pribadi & kantor tak lagi campur
-
![Cara mudah update semua aplikasi sekaligus di Windows, lebih praktis dan singkat tanpa ribet di 2025]()
Cara mudah update semua aplikasi sekaligus di Windows, lebih praktis dan singkat tanpa ribet di 2025
-
![Cara aktifkan webcam eksternal di laptop Windows 7 hingga 11, lengkap dengan rekomendasi terbaik 2025]()
Cara aktifkan webcam eksternal di laptop Windows 7 hingga 11, lengkap dengan rekomendasi terbaik 2025


















