Cara memulihkan foto yang tidak sengaja terhapus dari iPhone atau iPad
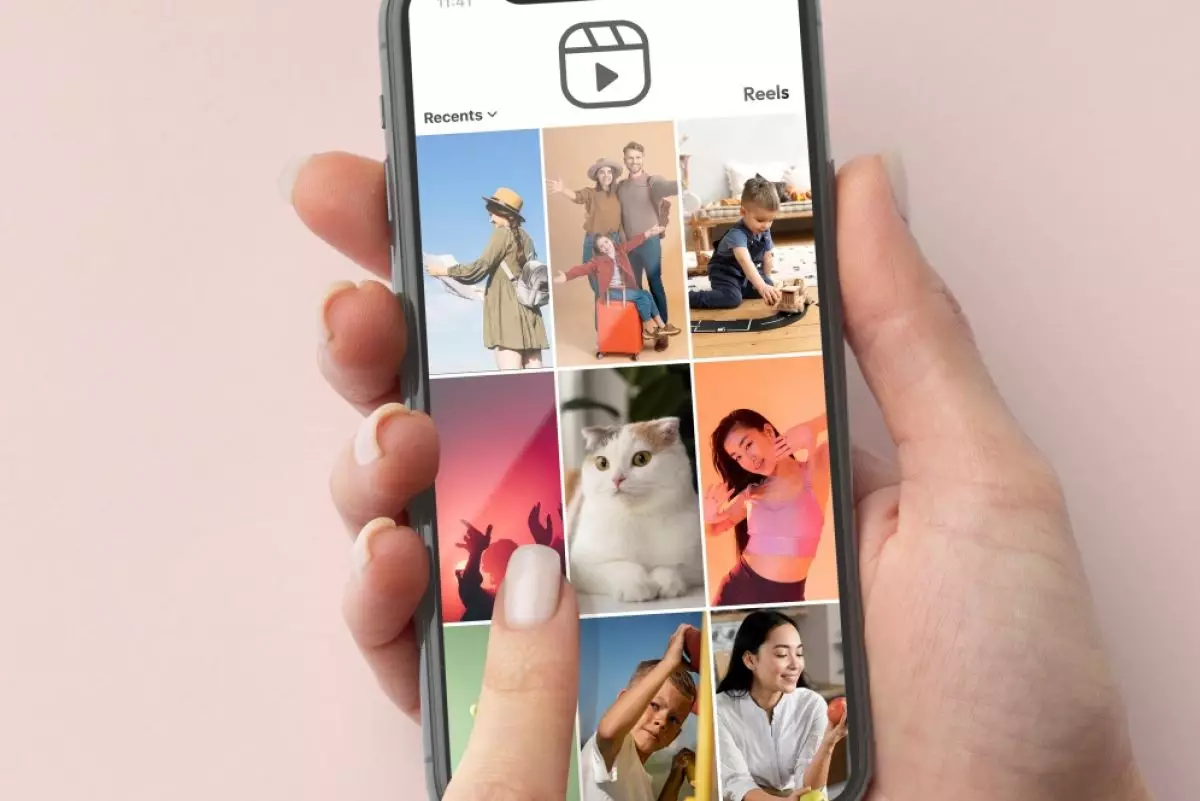
foto: freepik
Techno.id - Jika kamu tidak sengaja menghapus foto atau video di iPhone, jangan keburu panik. Sebab ada beberapa cara yang dapat dicoba untuk memulihkannya. Inilah yang perlu kamu lakukan.
Memulihkan foto dari album yang baru saja dihapus
Album “Recently Deleted” adalah tempat pertama yang harus kamu lihat. Buka aplikasi Foto dan gulir ke bawah untuk menemukan bagian Utilitas, lalu pilih “Baru Dihapus”.

Setelah melewati pemeriksaan Face ID atau Touch ID, kamu akan melihat semua foto dan video yang telah dihapus dalam 30 hari terakhir. Apa pun yang lebih lama dari itu akan dihapus secara permanen, tetapi ini benar-benar tempat pertama untuk memeriksanya.
Jika foto atau video yang kamu cari ada di sana, pilih, ketuk ikon tiga titik di kanan bawah layar, lalu pilih “Pulihkan”. Kemudian, “Pulihkan Foto” lagi. Atau, kamu dapat melihat pratinjau foto dan mengetuk Pulihkan tombol di kanan bawah.
Pulihkan foto dari cadangan

Jika kamu mencolokkan iPhone ke komputer untuk mencadangkannya melalui macOS, beberapa alat dapat dimasukkan ke dalam cadangan tersebut. Cara ini memungkinkan kamu mengekstrak file individual. Jika kamu tidak mencadangkan perangkat ke Mac, maka cara ini tidak akan berhasil.
Salah satu alat tersebut adalah iBackup Extractor yang tersedia untuk PC dan Mac. Ada juga aplikasi serupa yang dapat melakukan hal yang sama. Membuka cadangan iOS yang telah dibuat macOS, memungkinkan kamu untuk berinteraksi dengannya.
Jika kamu tahu bahwa foto yang perlu dipulihkan disertakan dalam cadangan lama, ini bisa menjadi pilihan yang bagus untuk diambil. Apalagi jika foto tersebut dihapus lebih dari sebulan yang lalu.
iMazing adalah alat lain yang cukup populer yang memiliki beberapa fitur berguna lainnya selain mengelola cadangan. Seperti biasa, berhati-hatilah menggunakan aplikasi pihak ketiga untuk menangani cadangan ponsel. Cadangan telepon hampir selalu berisi informasi sensitif, dan aplikasi palsu yang berbahaya dapat membahayakan data kamu.
Pulihkan iPhone dari cadangan yang dibuat di Mac

Jika lebih suka tidak menggunakan aplikasi pihak ketiga untuk memulihkan foto, kamu juga dapat memulihkan iPhone sepenuhnya menggunakan cadangan lama. Perlu dicatat bahwa jika kamu menempuh cara ini, maka akan kehilangan data apa pun yang dibuat atau diubah sejak cadangan itu dibuat.
Namun jika kamu tidak mencadangkan perangkat ke Mac maka cara ini tidak akan berhasil. Karena itu disarankan untuk membuat cadangan baru sebelum memulihkan apa pun, hanya untuk memastikannya.
Dengan asumsi kamu memilih cara ini, sambungkan iPhone ke komputer dan buka Finder. Selanjutnya, pilih iPhone di bawah Lokasi di bilah sisi. Jika muncul pop-up yang meminta kode sandi iPhone, masukkan kode sandi.
Cara ini akan membuka menu yang berisi beberapa detail dan opsi yang terkait dengan iPhone, seperti penyimpanan yang tersedia dan versi perangkat lunak saat ini. Di sini, cari dan pilih opsi ”Pulihkan Cadangan”.
Di kotak dialog yang muncul, pilih dari cadangan yang tersedia. Cadangan muncul dengan tanggal pembuatan, sehingga lebih mudah bagi kamu untuk mengidentifikasi yang terbaru atau yang paling relevan. Jika cadangan kamu dienkripsi, masukkan kode sandi dan klik Pulihkan.
Sekarang, tunggu Mac menyelesaikan proses pemulihan. Setelah selesai, jangan putuskan sambungan iPhone dari Mac dan sebaliknya biarkan iPhone disinkronkan dengan komputer. Putuskan sambungan jika sinkronisasi benar-benar selesai.
Pulihkan iPhone dari cadangan iCloud

Jika kamu tidak mencadangkan iPhone melalui macOS tetapi menggunakan iCloud sebagai gantinya, kamu juga dapat memulihkannya dari salah satu cadangan sebelumnya. Semua peringatan yang sama berlaku di sini. Jadi sekali lagi disarankan untuk membuat cadangan macOS atau iCloud penuh sebelum mencoba memulihkan apa pun, untuk berjaga-jaga.
Dengan cadangan baru dibuat, buka aplikasi Pengaturan lalu ketuk ”Umum”. Selanjutnya, gulir ke bawah dan ketuk ”Transfer atau Setel Ulang iPhone.” Terakhir, ketuk ”Hapus semua konten dan pengaturan.” Tekan Lanjutkan dan konfirmasi dengan mengetuk ”Hapus iPhone.”
Kamu akan diminta untuk mengautentikasi sebelum sesuatu terjadi, tetapi setelah melakukannya, proses reset akan berlangsung. Setelah itu, iPhone akan restart, dan kamu dapat mengaturnya seolah-olah itu adalah iPhone baru.
Saat melakukannya, pilih opsi untuk ”Pulihkan dari Cadangan iCloud”. Pastikan memilih salah satu dari waktu sebelumnya ketika kamu yakin foto telah dihapus.
RECOMMENDED ARTICLE
- Tips sederhana menggunakan iPhone yang bisa bikin baterai lebih awet
- Cara mengambil tangkapan layar iPhone tanpa tombol Home atau Power
- Cara menyesuaikan layar beranda iPhone dengan widget dan ikon aplikasi
- iPhone SE generasi ke-4 dikonfirmasi bakal diluncurkan Maret 2025
- WhatsApp perkenalkan fitur baru untuk transkrip pesan suara
HOW TO
-

Cara membuat foto lawas keluarga jadi bergerak dengan AI di 2025, terlihat nyata
-

Cara terbaru pakai dua akun WhatsApp di iPhone, urusan pribadi & kantor tak lagi campur
-

Cara mudah update semua aplikasi sekaligus di Windows, lebih praktis dan singkat tanpa ribet di 2025
-

Cara aktifkan webcam eksternal di laptop Windows 7 hingga 11, lengkap dengan rekomendasi terbaik 2025
-

10 Alasan dan solusi laptop gampang lag dan panas di 2025, baru beli tapi kok lemot?
TECHPEDIA
-

Penjelasan mengapa port USB punya banyak warna, format terbaru di 2025 punya kecepatan 80 Gbps
-

10 Cara download gambar di Pinterest kualitas HD, cepat dan mudah dicoba
-

Cara download game PS2 dan PS3 di laptop dan HP, bisa main berdua
-

10 Fitur canggih iPhone 16E, bakal jadi HP Apple termurah di bawah Rp 10 juta?
-

10 HP Xiaomi in bakal kebagian AI DeepSeek, bisa kalahkan AI dari Google atau ChatGPT?
LATEST ARTICLE
HOW TO Selengkapnya >
-
![Cara membuat foto lawas keluarga jadi bergerak dengan AI di 2025, terlihat nyata]()
Cara membuat foto lawas keluarga jadi bergerak dengan AI di 2025, terlihat nyata
-
![Cara terbaru pakai dua akun WhatsApp di iPhone, urusan pribadi & kantor tak lagi campur]()
Cara terbaru pakai dua akun WhatsApp di iPhone, urusan pribadi & kantor tak lagi campur
-
![Cara mudah update semua aplikasi sekaligus di Windows, lebih praktis dan singkat tanpa ribet di 2025]()
Cara mudah update semua aplikasi sekaligus di Windows, lebih praktis dan singkat tanpa ribet di 2025
-
![Cara aktifkan webcam eksternal di laptop Windows 7 hingga 11, lengkap dengan rekomendasi terbaik 2025]()
Cara aktifkan webcam eksternal di laptop Windows 7 hingga 11, lengkap dengan rekomendasi terbaik 2025


















