Cara mengatasi Google Chrome tidak bisa memuat gambar, mudah dilakukan
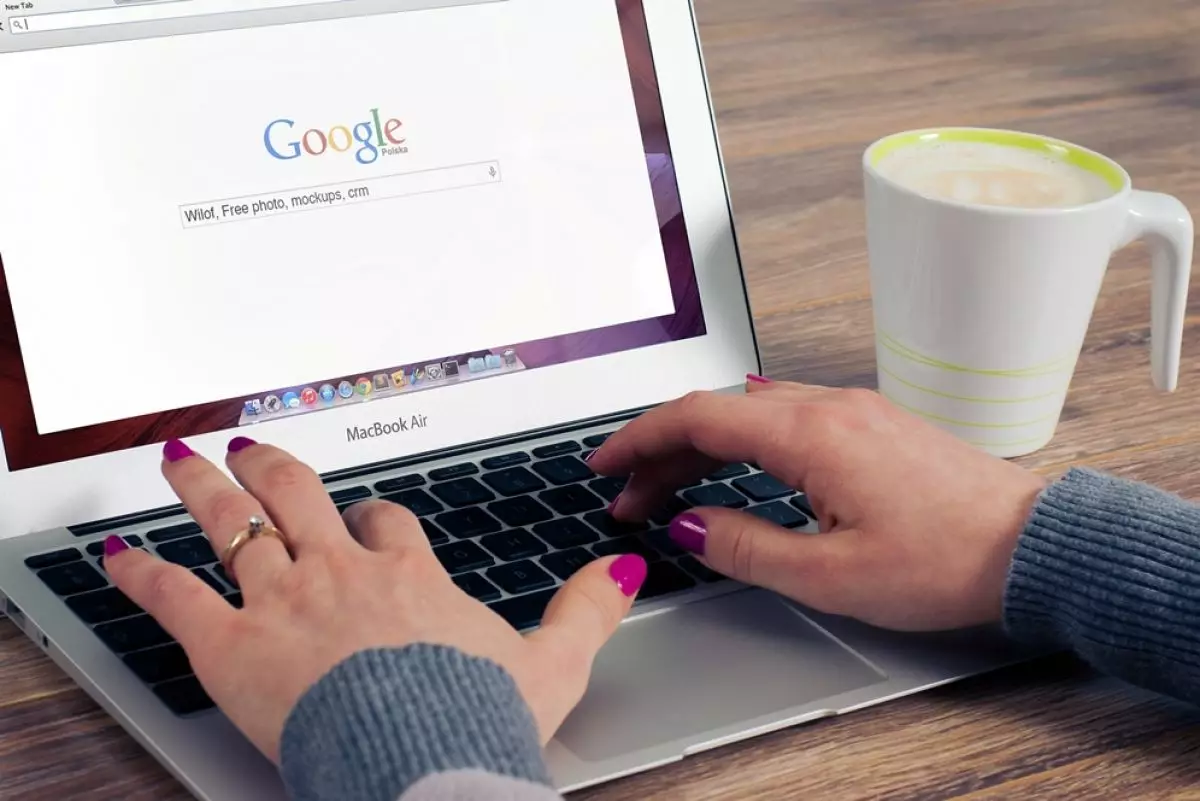
foto: pixabay.com
Techno.id - Google Chrome merupakan salah satu web browser yang paling populer dan banyak digunakan. Baik untuk kepentingan mencari informasi, hiburan dan jejak digital lainnya dalam bentuk teks dan tulisan, video maupun dalam bentuk gambar.
Adapun untuk hal yang sering dilakukan oleh para pengguna web online Google Chrome ini adalah mencari informasi dan hal lainnya dalam bentuk gambar atau foto. Namun browser Google Chrome ini terkadang mengalami bug atau keadaan yang tidak bisa memuat gambar yang diinginkan. Adapun hal yang bisa ditampilkan hanyalah informasi yang dalam bentuk teks dan tulisan saja.
- Cara mempercepat Google Chrome di HP dan PC, praktis dan simpel Banyak penyebab kinerja Google Chrome melambat.
- Cara mengubah dan mengkustom gambar avatar di Google Chrome biar lebih personal Jika avatar Chrome kamu membosankan, mungkin sudah waktunya untuk mengubahnya
- Tips menampilkan hasil pencarian gambar animasi di Google Meskipun menampilkan hasil pencarian terbaik, algoritma Google masih belum sempurna menampilkan gambar animasi berformat GIF
Hal tersebut akan dapat terjadi disebabkan oleh beberapa hal, seperti tidak aktifnya opsi pemuatan gambar di dalam situs online Google Chrome tersebut, tidak aktifnya JavaScript dan juga penggunaan ekstensi Google Chrome yang salah. Namun, kamu tidak perlu khawatir, terdapat cara yang bisa kamu lakukan untuk mengatasi masalah Google Chrome yang tidak bisa memuat gambar.
Lebih detailnya, berikut techno.id telah merangkumnya dari berbagai sumber pada hari Senin (24/10), cara mengatasi Google Chrome tidak bisa memuat gambar.
1. Perbarui Google Chrome

foto: pexels.com
Hal pertama yang biasanya akan dapat menyebabkan masalah Google Chrome tidak bisa memuat gambar adalah penggunan Google Chrome versi lama. Adapun untuk cara mengatasinya kamu bisa memperbarui Google Chrome tersebut secara otomatis maupun manual untuk memperbaiki bug dan masalah yang terjadi. Lebih jelasnya, berikut cara memperbarui Google Chrome:
- Langkah pertama, masuk ke Google Chrome
- Kemudian, pilihlah "ikon titik tiga" (bagian sudut atas sebelah kanan di Google Chrome)
- Setelah itu, pilih opsi menu "Help" dan pilih "About Google Chrome
- Terakhir, kamu pun akan ditampilkan pesan terbaru dan pembaharuan terbaru dari Google Chrome
2. Periksa pengaturan situs Google Chrome

foto: pixabay.com
Ketika kamu mengalami hal tersebut, boleh jadi ada kemungkinan kamu telah mengubah pengaturan privasi pada Google Chrome tersebut. Untuk memperbaikinya kembali, kamu boleh mengikuti cara sebagai berikut:
- Bukalah Google Chrome
- Kemudian pilih opsi menu "Settings"
- Setelah itu, pilih opsi menu "Security and Privacy"
- Lalu, pilih "Site Settings" dan tekan "Images"
- Terakhir, kamu tinggal slide di bawah menu "Default behavior" dengan memilih opsi menu "Sites can show images"
3. Izinkan Google Chrome menggunakan JavaScript

foto: pexels.com
Adapun pengembang web menggunakan JavaScript untuk menambahkan berbagai fungsi yang akan sangat bermanfaat. Untuk caranya adalah sebagai berikut:
- Langkah pertama, bukalah Google Chrome
- Kemudian pilihlah "ikon titik tiga (bagian pojok atas sebelah kanan di Google Chrome) dan pilih opsi menu "Settings"
- Setelah itu, pilih opsi menu "Privacy and Security" dan tekan "Site Settings"
- Lalu, pada bagian "Content", pilih opsi menu "JavaScript
- Terakhir, kamu tinggal atur "Default behavior" ke opsi "Sites can use JavaScript"
4. Bersihkan cache

foto: pixabay.com
Hal yang sering terjadi adalah Google Chrome mestinya akan menjadikan halaman yang tidak bisa memuat gambar tersebut menjadi cache. Adapun sebelum cache tersebut diperbarui, Google Chrome akan memuat terus halaman yang bermasalah tersebut menjadi cache. Oleh karena itu, untuk mengatasinya kamu diharuskan untuk membersihkan cache tersebut. Caranya adalah sebagai berikut:
- Langkah pertama, bukalah Google Chrome
- Kemudian, tekan "ikon titik tiga" (bagian ujung atas sebelah kanan) dan pilih opsi menu "History"
- Setelah itu, pilih opsi menu "Clear browsing data"
- Lalu, pilihlah "Clear images and files" dan "Clear data"
- Terakhir, keluarlah dari Google Chrome. Kemudian, buka kembali dan muat ulang halaman pada Google Chrome
5. Setel ulang Google Chrome

foto: pexels.com
Hal selanjutnya yang bisa kamu lakukan untuk mengatasi masalah Google Chrome yang tidak memuat gambar adalah dengan menyetel ulang Google Chrome. Adapun Menyetel ulang merupakan cara yang akan merubah semua pengaturan Google Chrome kembali ke menu "Default". Lebih jelasnya sebagai berikut:
- Langkah pertama, bukalah Google Chrome
- Kemudian, bukalah jendela halaman pengaturan Google Chrome dan pilih opsi menu "Advanced"
- Setelah itu, kamu bisa scroll ke bawah sampai dengan menemukan "Reset and clean up". Pilihlah opsi "Restore settings to their original defaults"
- Terakhir, pengaturan Google Chrome pun telah kembali ke menu "Default". Selanjutnya, kamu tinggal memuat ulang kembali Google Chrome
6. Menggunakan mode penyamaran (Incognito Mode)

foto: pixabay.com
Cara ini akan memisahkan history penjelajahan terbaru dengan history penjelajahan sebelumnya. Mode ini sangat berguna untuk melihat penyebab terjadinya kesulitan untuk memuat gambar. Adapun cara jelasnya untuk menggunakan mode penyamaran ini adalah sebagai berikut:
- Langkah pertama, bukalah Google Chrome
- Kemudian, tekan "ikon titik tiga" (bagian sudut atas sebelah kanan di Google Chrome). Setelah itu, pilih opsi menu "New Incognito window"
- Terakhir, mode penyamaran pun telah berhasil dijalankan. Kamu tinggal memuat situs di jendela baru yang diluncurkan dari Google Chrome
7. Mematikan ekstensi Google Chrome

foto: pexels.com
Cara-cara diatas belum bisa menyelesaikan? Tenang, berikut cara terakhir yang bisa kamu lakukan dan dijamin ampuh untuk mengatasi masalah Google Chrome yang tidak bisa memuat gambar. Caranya adalah dengan mematikan ekstensi Google Chrome. Berikut detailnya cara mematikan ekstensi Google Chrome:
- Langkah pertama, bukalah Google Chrome
- Kemudian, Tekan "ikon titik tiga" (bagian sudut atas sebelah kanan di Google Chrome). Dan pilih opsi menu "More tools" pilih "Extensions"
- Setelah itu, kamu nonaktifkan semua ekstensi yang ada di layar Google Chrome
- Lalu, cobalah luncurkan Google Chrome dan lihat apakah sudah bisa memuat gambar. Apabila bisa, maka kamu bisa mengaktifkan satu ekstensi tersebut pada satu waktu.
- Adapun jika kamu menemukan ekstensi yang bermasalah, hapus ekstensi tersebut dengan memilih opsi "Remove" pada halaman "Extensions"
Magang: Irvan Ahmad Fauzi
RECOMMENDED ARTICLE
- 30 Shortcut Mac untuk mempercepat selesaikan pekerjaan penggunanya
- Cara membuka laptop yang terkunci dengan aman, bisa dilakukan sendiri
- Cara mengaktifkan kartu Telkomsel terblokir karena tidak isi pulsa
- Cara convert PDF ke Word di HP Android, mudah dilakukan
- Apple TV 4K dengan chipset A15 Bionic rilis, ini spek lengkapnya
HOW TO
-

Cara mudah update semua aplikasi sekaligus di Windows, lebih praktis dan singkat tanpa ribet di 2025
-

Cara aktifkan webcam eksternal di laptop Windows 7 hingga 11, lengkap dengan rekomendasi terbaik 2025
-

10 Alasan dan solusi laptop gampang lag dan panas di 2025, baru beli tapi kok lemot?
-

Cara mengaktifkan kembali akun Facebook dan WA yang terblokir, ini teknik terbarunya di 2025
-

Cara buat wallpaper bergerak di laptop & komputer terbaru 2025, gampang dan pakai AI lebih cepat
TECHPEDIA
-

Penjelasan mengapa port USB punya banyak warna, format terbaru di 2025 punya kecepatan 80 Gbps
-

10 Cara download gambar di Pinterest kualitas HD, cepat dan mudah dicoba
-

Cara download game PS2 dan PS3 di laptop dan HP, bisa main berdua
-

10 Fitur canggih iPhone 16E, bakal jadi HP Apple termurah di bawah Rp 10 juta?
-

10 HP Xiaomi in bakal kebagian AI DeepSeek, bisa kalahkan AI dari Google atau ChatGPT?
LATEST ARTICLE
HOW TO Selengkapnya >
-
![Cara mudah update semua aplikasi sekaligus di Windows, lebih praktis dan singkat tanpa ribet di 2025]()
Cara mudah update semua aplikasi sekaligus di Windows, lebih praktis dan singkat tanpa ribet di 2025
-
![Cara aktifkan webcam eksternal di laptop Windows 7 hingga 11, lengkap dengan rekomendasi terbaik 2025]()
Cara aktifkan webcam eksternal di laptop Windows 7 hingga 11, lengkap dengan rekomendasi terbaik 2025
-
![10 Alasan dan solusi laptop gampang lag dan panas di 2025, baru beli tapi kok lemot?]()
10 Alasan dan solusi laptop gampang lag dan panas di 2025, baru beli tapi kok lemot?
-
![Cara mengaktifkan kembali akun Facebook dan WA yang terblokir, ini teknik terbarunya di 2025]()
Cara mengaktifkan kembali akun Facebook dan WA yang terblokir, ini teknik terbarunya di 2025

















