Cara mengatur koleksi foto kamu di iPhone biar lebih rapih dan mudah dicari
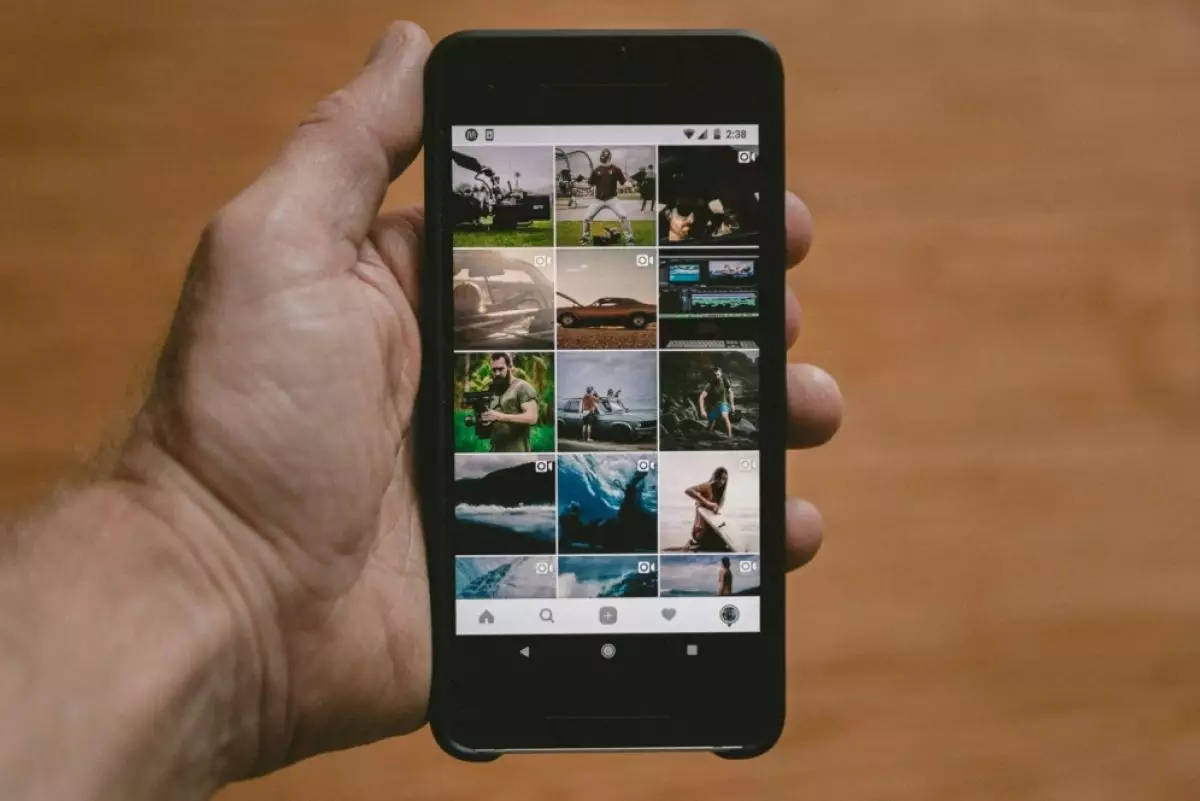
foto: unsplash/jakob owens
Techno.id - Jika kamu adalah pengguna iPhone yang sering memotret, kemungkinan besar akan memiliki ribuan foto di perpustakaan perangkat yang menghabiskan banyak ruang penyimpanan. Pada saat itulah pengaturan menjadi sangat penting. Untungnya, ada banyak cara untuk melakukannya.
Sebelum memulai, ada beberapa cara untuk menghemat ruang penyimpanan iPhone. Pertama, selalu tinjau ulang foto kamu. Untuk menghindari penumpukan foto, biasakanlah untuk melihat kembali foto-foto kamu setelah memotretnya. Segera putuskan foto mana yang akan dihapus.
-
8 Tips dan trik agar menguasai fitur aplikasi foto dengan cepat di iPhone Tips dan trik ini akan membantu kamu memahami aplikasi Foto iPhone dengan cepat
-
3 Fitur baru di aplikasi foto iOS 18 yang didesain ulang Salah satu peningkatan yang cukup dinantikan dalam iOS 18 adalah aplikasi Foto
-
Cara mengosongkan ruang penyimpanan di iCloud agar jadi lebih lega Periksa apa saja yang menghabiskan penyimpanan iCloud kamu
Kedua, jangan menyimpan foto yang hampir sama. Mengambil banyak foto yang serupa bisa memberi kamu banyak pilihan. Tetapi jika foto-foto tersebut hampir identik, kamu tidak perlu semuanya. Biasakan untuk menghapus foto yang duplikat untuk mengurangi kekacauan penyimpanan.
Ketiga dalah dengan mengoptimalkan penyimpanan iPhone. Masuk ke Pengaturan > Foto di iPhone, kamu akan melihat opsi bernama Foto iCloud. Setelah kamu mengaktifkannya, iPhone akan secara otomatis mengunggah dan menyimpan foto berukuran penuh di iCloud.
Sekarang setelah kamu mengetahui cara menghemat ruang di iPhone, mari kita lihat cara mengatur foto-foto dengan lebih detail.
1. Cara mengatur foto berdasarkan tanggal

Setiap foto yang kamu ambil di iPhone memiliki metadata yang memberitahukan tanggal, waktu, lokasi, pengaturan kamera, dan banyak lagi, sehingga kamu dapat mencari dan mengatur gambar berdasarkan tanggal. Berikut cara mengatur foto iPhone berdasarkan tanggal pengambilan.
1. Buka aplikasi foto default, dan pastikan kamu berada di tampilan Perpustakaan.
2. Kamu dapat mengubah tampilan Perpustakaan dengan mengetuk di antara Tahun, Bulan, Hari, dan Semua Foto di bagian bawah layar. Ini akan mengelompokkan semua foto di perpustakaan menurut pilihan kamu.
Namun jika kamu mencari tanggal, bulan, atau bahkan tahun tertentu, kamu dapat menggunakan fungsi pencarian aplikasi foto default iPhone. Berikut ini caranya.
1. Buka aplikasi foto default dan ketuk ikon Cari.
2. Di bilah pencarian, ketik bulan atau peristiwa.
3. Ketika kamu mengetik bulan atau tanggal yang ingin dilihat, ponsel akan menampilkan semua foto yang kamu ambil pada saat itu.
Dari sana, kamu bisa mempersempit pilihan. Contohnya, jika kamu ingin mencari foto kendaraan yang diambil pada bulan September lalu. Dengan mengetik kendaraan setelah bulan September, aplikasi akan menampilkan semua foto kendaraan yang diambil pada bulan itu.
2. Cara mengatur foto berdasarkan nama

Cara terbaik berikutnya untuk mengatur foto di iPhone adalah berdasarkan orang. Ini adalah metode yang mudah untuk menemukan foto-foto kamu atau teman kamu.
Versi modern iOS dapat mengenali wajah, sehingga iPhone kamu dapat mendeteksi dan mengatur foto berdasarkan orang secara otomatis. Wajah-wajah unik ini dikenali sebagai individu, sehingga iPhone dapat mengelompokkan foto-foto orang tersebut, terlepas dari tanggal atau acara, atau bahkan jika mereka berada dalam foto grup.
Namun, mengatur foto berdasarkan nama atau orang memerlukan beberapa pengaturan. Berikut ini cara melakukannya.
1. Masuk ke aplikasi foto dan ketuk Album.
2. Ketuk Orang di bawah Orang & Tempat.
3. Di bawah Orang, kamu akan melihat sekelompok lingkaran dengan wajah. Pilih salah satu wajah tersebut, dan kamu akan melihat semua foto yang berisi orang tersebut.
4. Kamu juga akan melihat bahwa beberapa wajah orang tidak memiliki nama. Untuk menamai mereka, pilih wajah dan ketuk Tambah Nama di bagian atas. Kemudian, ketik nama mereka.
5. Setelah kamu menamai orang tersebut, semua foto dengan wajah mereka akan secara otomatis ditandai dan dapat dicari berdasarkan namanya.
Jika kamu masuk ke bagian Album pada aplikasi Foto, kamu juga akan melihat bahwa perangkat kamu secara otomatis membuat album untuk orang tersebut di bawah fitur Orang.
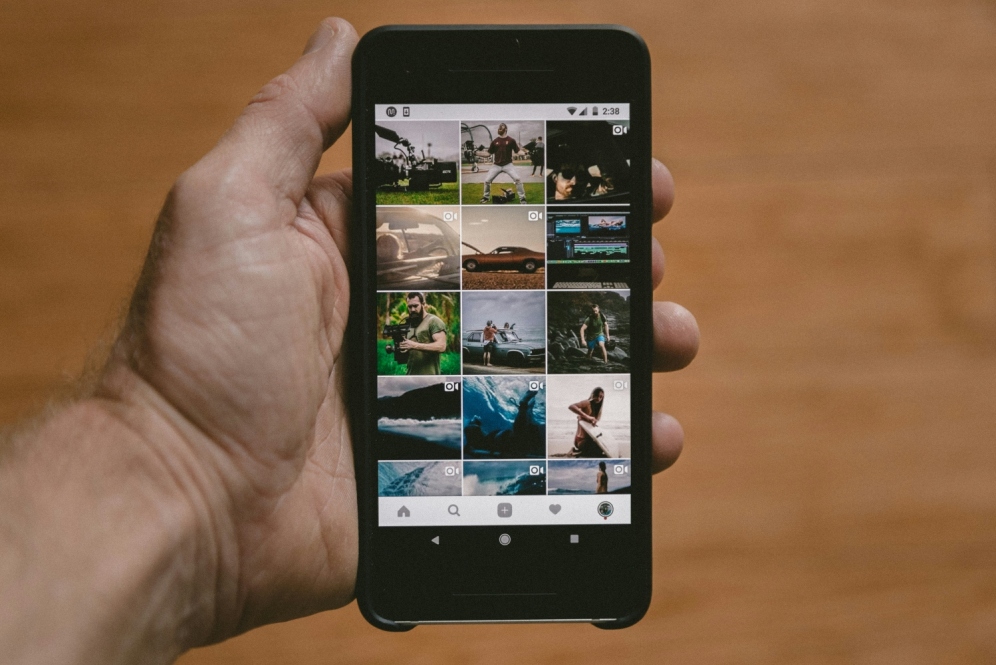
Cara mengatur foto di iPhone
3. Cara mengatur foto di iPhone berdasarkan lokasi

Aplikasi foto iPhone juga akan mengurutkan foto-foto berdasarkan lokasi jika kamu sering bepergian. Namun, sama seperti metode sebelumnya, kamu harus mengaturnya terlebih dahulu.
Saat kamu mengambil gambar dengan iPhone, metadata gambar secara otomatis mencatat lokasi foto kamu-selama kamu mengaktifkan Layanan Lokasi untuk aplikasi Kamera. Untuk menyalakan Layanan Lokasi, ikuti langkah-langkah berikut.
1. Buka aplikasi Pengaturan.
2. Buka Privasi & Keamanan > Layanan Lokasi. Pastikan sakelar di bagian atas diaktifkan.
3. Sekarang, gulir ke bawah dan pilih aplikasi Kamera.
4. Pastikan saat menggunakan aplikasi dipilih.
5. Setelah pengaturan ini diaktifkan, iPhone kamu akan secara otomatis memberi geotag pada gambar baru. Kemudian, iPhone akan mengurutkan foto-foto berbasis lokasi ini ke dalam album yang telah dibuat sebelumnya.
Untuk melihat foto-foto kamu begini caranya
1. Buka bagian Album pada aplikasi Foto.
2. Di bawah Orang & Tempat, ketuk Tempat.
3. Pada peta, ketuk gambar kecil tempat yang ingin kamu lihat. Kamu akan melihat semua foto dari lokasi tersebut.
4. Cara mengatur foto di iPhone ke dalam Album

Sekarang, jika kamu ingin mengatur foto-foto ke dalam album ada metode yang paling mudah untuk mengaturnya. Kamu dapat mengelompokkan foto yang mencakup beberapa lokasi, tanggal, orang, atau peristiwa. Pada dasarnya, album manual bagus untuk apa pun yang tidak dapat disortir secara otomatis oleh iPhone kamu. Untuk membuat album foto baru begini caranya.
1. Luncurkan aplikasi Foto dan ketuk Album.
2. Di sudut kiri atas layar, ketuk tanda plus (+).
3. Pilih Album Baru.
4. Setelah mengetuk Album Baru, kamu akan diminta untuk memberi nama album. Setelah menamainya, pilih Simpan.
5. Setelah album diberi nama, kamu dapat mulai menambahkan foto.
Kamu juga dapat mengatur beberapa album ke dalam folder. Contohnya, jika kamu mengambil foto dari berbagai proyek untuk pekerjaan, kamu mungkin ingin membuat folder pekerjaan untuk mengurutkan semua album yang berhubungan dengan pekerjaan.
1. Buka bagian Album, lalu ketuk tanda plus (+) di sudut kiri atas.
2. Pilih Folder Baru.
3. Beri nama folder baru dan ketuk Simpan.
4. Setelah berada di dalam folder yang baru saja dibuat, ketuk Edit di sudut kanan atas.
5. Selanjutnya, ketuk tanda tambah (+) di sudut kiri atas.
Kamu dapat memilih Album Baru untuk menyimpan foto atau mengetuk Folder Baru untuk mengelompokkan album. Jika ada foto di ponsel kamu yang lupa ditambahkan ke album, kamu bisa melakukan cara ini.
1. Buka bagian Album kamu. Ketuk Terbaru.
2. Ketuk Pilih di sudut kanan atas.
3. Pilih foto yang ingin kamu tambahkan.
4. Ketuk tombol elipsis (...) di sudut kanan bawah layar kamu.
5. Pilih Tambahkan ke Album. Pilih album tempat kamu ingin menambahkan foto-foto tersebut.
Dari sini, kapan pun kamu perlu mencari foto dari acara beberapa hari, kamu akan dapat masuk ke aplikasi Foto dan melihat album yang sesuai.
RECOMMENDED ARTICLE
- 8 Cara menghentikan panas berlebih pada iPhone untuk memperpanjang masa pakai baterai
- iPhone kamu menjadi lebih panas? Jangan panik, ketahui penyebab dan cara mengatasinya
- 3 Alasan sebagian orang menyukai fitur tampilan Always-On pada iPhone
- 5 Cara merawat dan memaksimalkan kesehatan baterai smartphone
- Begini fungsi fitur Pengisian Daya Baterai yang Dioptimalkan pada iPhone
HOW TO
-

5 Trik membatasi gadget bagi si kecil saat sedang liburan keluarga, ini caranya biar nggak tantrum
-

5 Taktik persiapkan baterai HP agar tidak gampang habis saat liburan, gampang kok!
-

5 Tips juti membuat prompt ChatGPT untuk tugas esai bahasa inggris, makin mudah
-

Panduan lengkap cek Bansos Kemenkos 2025 lewat HP, ternyata gampang
-

5 Cara cek plagiasi esai dengan ChatGPT, mudah dan cepat tanpa rasa khawatir.
TECHPEDIA
-

10 HP Xiaomi in bakal kebagian AI DeepSeek, bisa kalahkan AI dari Google atau ChatGPT?
-

Waspada, undangan pernikahan palsu lewat HP ini berisi virus berbahaya
-

Bocoran Smartphone Samsung layar lipat tiga, dari HP kecil jadi tablet layar lebar
-

Israel pakai spyware serang WhatsApp, targetkan lebih dari 100 jurnalis dan aktivitis
-

Google Doodle rayakan tahun ular dengan permainan klasik tempo dulu, kamu pasti pernah main
LATEST ARTICLE
HOW TO Selengkapnya >
-
![5 Trik membatasi gadget bagi si kecil saat sedang liburan keluarga, ini caranya biar nggak tantrum]()
5 Trik membatasi gadget bagi si kecil saat sedang liburan keluarga, ini caranya biar nggak tantrum
-
![5 Taktik persiapkan baterai HP agar tidak gampang habis saat liburan, gampang kok!]()
5 Taktik persiapkan baterai HP agar tidak gampang habis saat liburan, gampang kok!
-
![5 Tips juti membuat prompt ChatGPT untuk tugas esai bahasa inggris, makin mudah]()
5 Tips juti membuat prompt ChatGPT untuk tugas esai bahasa inggris, makin mudah
-
![Panduan lengkap cek Bansos Kemenkos 2025 lewat HP, ternyata gampang]()
Panduan lengkap cek Bansos Kemenkos 2025 lewat HP, ternyata gampang

















