Cara mengatur ulang aplikasi Windows Security untuk memperbaiki masalah di Windows 11 dan 10
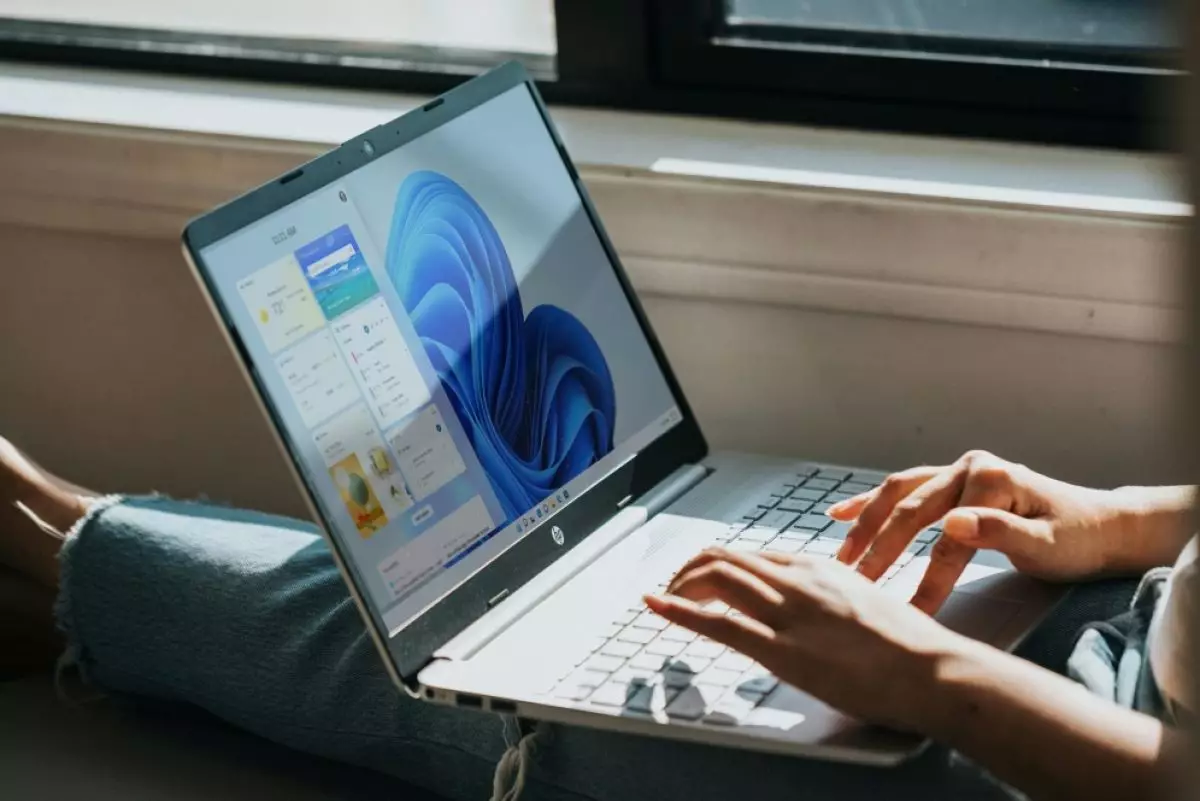
foto: unsplash/windows
Techno.id - Pada Windows 11 atau 10, aplikasi Windows Security menyediakan dasbor pusat untuk mengelola dan mengonfigurasi banyak fitur keamanan yang tersedia dengan sistem operasi, seperti Microsoft Defender Antivirus, Device Security, dan Firewall.
Jika aplikasi tidak dimulai dengan benar, terus-menerus mogok, atau menampilkan kesalahan, kamu dapat mengatur ulang untuk menyelesaikan sebagian besar masalah melalui aplikasi Pengaturan dan PowerShell. Namun, instruksinya akan sedikit berbeda tergantung pada apakah kamu memiliki komputer Windows 10 atau 11. Berikut langkah-langkah untuk memperbaiki masalah yang memengaruhi aplikasi Windows Security di komputer.
-
Cara mengembalikan pembaruan Windows yang menyebabkan komputer crash Beberapa pembaruan masih dapat menimbulkan masalah pada sistem tertentu
-
Cara mengatur ulang setelan pabrik Windows 11 tanpa kata sandi admin Biasanya untuk mengatur ulang PC Windows 11 memerlukan kata sandi admin, tetapi ada dua cara untuk mengatasinya
-
5 Cara menginstal pembaruan secara manual di Windows 10 dan 11 Ada beberapa metode yang bisa kamu gunakan untuk memperbarui Windows
Cara mengatur ulang aplikasi Windows Security di Windows 11
Di Windows 11, kamu dapat menggunakan aplikasi Pengaturan dan PowerShell untuk memperbaiki masalah dengan aplikasi Windows Security.
Dari aplikasi Pengaturan
Untuk memperbaiki masalah dengan aplikasi Keamanan di Windows 11, gunakan langkah-langkah berikut.

1. Buka Pengaturan.
2. Klik Sistem.
3. Klik halaman "Komponen sistem" di sisi kanan.

4. Klik tombol menu tiga titik di sebelah aplikasi Windows Security.
5. Pilih setelan "Opsi lanjutan".
6. (Opsi 1) Klik tombol Perbaiki untuk mengatur ulang aplikasi tanpa kehilangan data aplikasi.

7. (Opsi 2) Klik tombol Reset untuk menginstal ulang aplikasi.
8. Klik tombol Reset lagi.
Setelah menyelesaikan langkah-langkahnya, seharusnya kamu dapat meluncurkan kembali aplikasi tanpa masalah.
Dari PowerShell
Untuk mengatur ulang aplikasi Keamanan dengan PowerShell di Windows 11, gunakan langkah-langkah berikut.
1. Buka Start.
2. Cari PowerShell, klik kanan hasil teratas, dan pilih opsi Run as administrator.
3. Ketik perintah Get-AppxPackage *Microsoft.Windows.SecHealthUI* | Reset-AppxPackage untuk mengatur ulang aplikasi dan tekan Enter.

Setelah menyelesaikan langkah-langkahnya, perintah PowerShell akan mengatur ulang aplikasi untuk menyelesaikan masalah apa pun. Dalam perintah, kamu menggunakan Get-AppxPackage untuk mengambil aplikasi, dan Reset-AppxPackage menginstruksikan sistem untuk mengatur ulang aplikasi.

Cara reset Windows Security
Cara mengatur ulang aplikasi Keamanan Windows di Windows 10
Di Windows 10, kamu juga dapat menggunakan aplikasi Pengaturan dan PowerShell, tetapi instruksinya sedikit berbeda.
Dari aplikasi Pengaturan

Untuk memperbaiki aplikasi Keamanan di Windows 10, gunakan langkah-langkah berikut.
1. Buka Start.
2. Cari Windows Security, klik kanan hasil teratas, dan pilih opsi Pengaturan aplikasi.
3. Klik tombol Reset untuk menginstal ulang aplikasi.

Setelah menyelesaikan langkah-langkahnya, proses reset akan memperbaiki masalah paling umum dengan aplikasi Keamanan Windows.
Dari PowerShell
Untuk mengatur ulang aplikasi Keamanan di Windows 10 melalui PowerShell, gunakan langkah-langkah berikut.

1. Buka Start.
2. Cari PowerShell, klik kanan hasil teratas, dan pilih opsi Run as administrator.
3. Ketik perintah $manifest = (Get-AppxPackage *Microsoft.Windows.SecHealthUI*). InstallLocation + '\AppxManifest.xml' ; Add-AppxPackage -DisableDevelopmentMode -Daftar $manifest untuk mengatur ulang aplikasi dan tekan Enter.
Setelah menyelesaikan langkah-langkahnya, perintah PowerShell akan mengatur ulang aplikasi untuk menyelesaikan masalah apa pun. Meskipun Windows 10 tidak menyertakan opsi Reset-AppxPackage, kamu dapat menggunakan opsi Add-AppxPackage untuk mendaftarkan aplikasi Keamanan Windows.
RECOMMENDED ARTICLE
- Cara memperbaiki masalah laptop yang terus bangun dari mode tidur dengan sendirinya
- Cara mengaktifkan atau menonaktifkan startup cepat di Windows 10 atau 11, ini fungsinya
- Cara melihat skor tersembunyi untuk mengetahui seberapa baik komputer kamu menjalankan Windows
- Cara mematikan laptop dengan benar agar performa tetap ngebut dan baterai lebih awet
- Cara menemukan kata sandi Wi-Fi di perangkat Windows
HOW TO
-

Cara mengunci folder dan aplikasi di MacOS, data pribadi dijamin aman dari jangkuan hacker
-

9 Aplikasi novel gratis di laptop, baca cerita jadi mudah, ini caranya biar aman tanpa virus
-

10 Cara membersihkan storage tanpa menghapus foto lebaran, HP jadi nggak lemot lagi
-

Laptop kena virus? Ini cara mudah scan & hapus virus pakai shortcut bawaan Windows
-

Cara mempercepat performa HP Android dengan mengubah pengaturan tersembunyi pakai opsi pengembang
TECHPEDIA
-

10 Cara download gambar di Pinterest kualitas HD, cepat dan mudah dicoba
-

Cara download game PS2 dan PS3 di laptop dan HP, bisa main berdua
-

10 Fitur canggih iPhone 16E, bakal jadi HP Apple termurah di bawah Rp 10 juta?
-

10 HP Xiaomi in bakal kebagian AI DeepSeek, bisa kalahkan AI dari Google atau ChatGPT?
-

Waspada, undangan pernikahan palsu lewat HP ini berisi virus berbahaya
LATEST ARTICLE
HOW TO Selengkapnya >
-
![Cara mengunci folder dan aplikasi di MacOS, data pribadi dijamin aman dari jangkuan hacker]()
Cara mengunci folder dan aplikasi di MacOS, data pribadi dijamin aman dari jangkuan hacker
-
![9 Aplikasi novel gratis di laptop, baca cerita jadi mudah, ini caranya biar aman tanpa virus]()
9 Aplikasi novel gratis di laptop, baca cerita jadi mudah, ini caranya biar aman tanpa virus
-
![10 Cara membersihkan storage tanpa menghapus foto lebaran, HP jadi nggak lemot lagi]()
10 Cara membersihkan storage tanpa menghapus foto lebaran, HP jadi nggak lemot lagi
-
![Laptop kena virus? Ini cara mudah scan & hapus virus pakai shortcut bawaan Windows]()
Laptop kena virus? Ini cara mudah scan & hapus virus pakai shortcut bawaan Windows

















