Cara mengekspor obrolan, grup, saluran, dan gambar di Telegram
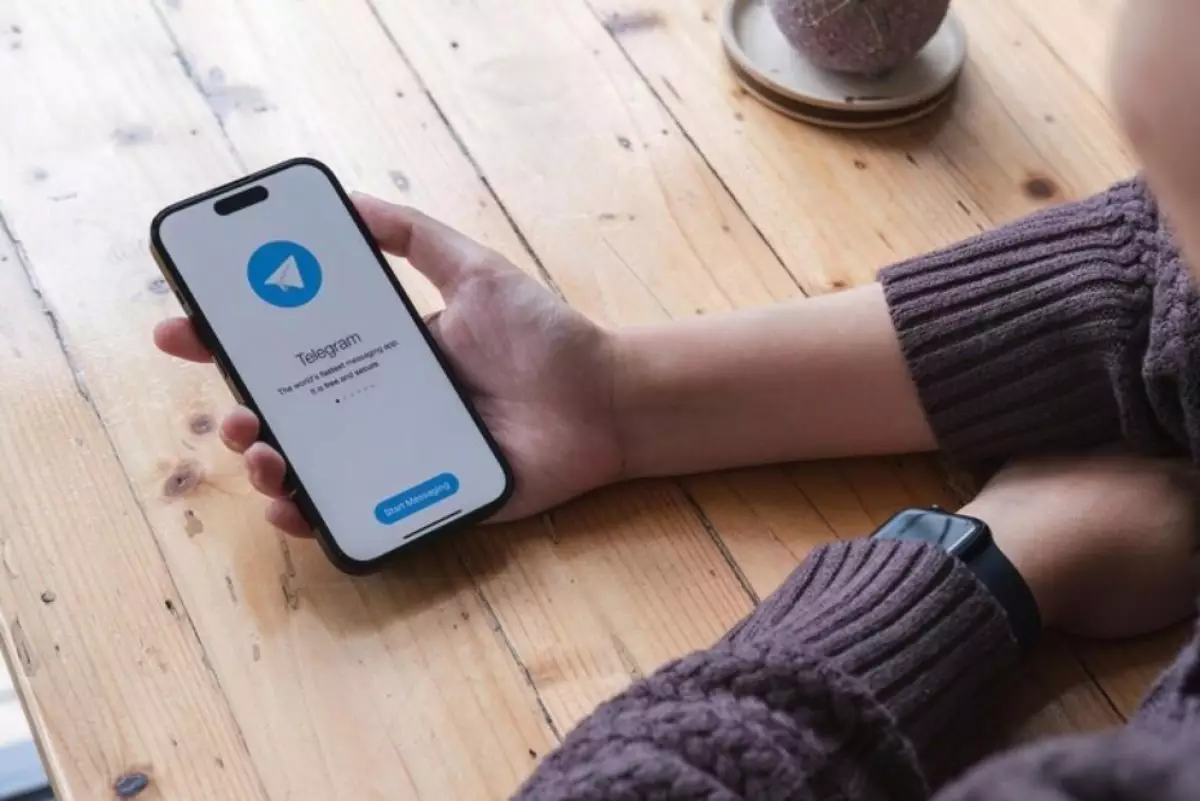
foto: freepik/wichayada
Techno.id - Jika kamu menggunakan Telegram untuk mengirim pesan, kemungkinan besar kamu menggunakan aplikasi selular, baik mengunduh foto yang dikirimkan teman atau mencadangkan obrolan.
Namun ketika ingin mengekspor data, kamu tidak dapat menggunakan aplikasi selular. Telegram memiliki ekspor data yang terpasang di dalam platformnya. Jadi meski kamu tidak memiliki Telegram Premium, namun bisa melakukannya menggunakan aplikasi desktop yang tersedia untuk Windows, macOS, Linux, termasuk Chromebook.
- Cara menggunakan Telegram Web di PC & laptop, mudah & praktis Telegram memiliki beberapa kelebihan dibanding aplikasi berkirim pesan instan lainnya.
- Cara login dan logout Telegram web di Windows dan Mac, cukup gunakan smartphone dan QR Kamu bisa menyesuaikan cara mana yang sekiranya lebih mudah untuk digunakan agar bisa menggunakan Telegram web pada perangkat Windows dan Mac.
- 11 Keunggulan dan kekurangan aplikasi Telegram, bisa buat cari kerja Keunggulan lain dari telegram adalah mampu memberikan kapasitas sebesar 5.000 pengguna untuk masuk dalam satu grup
Jika menggunakan Windows, kamu dapat memilih antara versi yang diinstal dan versi portabel. Kamu dapat mengunduh Telegram Desktop dari situs web Telegram.

Klik tombol yang bertuliskan Mulai Perpesanan. kemudian akan masuk ke akun menggunakan kode QR atau nomor telepon. Kode QR adalah cara tercepat jika kamu mengikuti petunjuk di layar. Buka Pengaturan > Perangkat > Tautkan Perangkat Desktop di ponsel atau tablet dan arahkan kamera ke kode QR di layar komputer kamu.
Kamu juga dapat masuk dengan nomor telepon dan mengirimkan kode ke perangkat selular. Tetapi metode ini tidak dapat diandalkan. Ada opsi lain di bawah area tempat kamu memasukkan kode, tetapi mengklik Kirim kode melalui SMS tidak berfungsi secara konsisten. Tetap gunakan kode QR dan kamu akan segera masuk.
Mengekspor semua data Telegram

Setelah masuk, kamu akan melihat layar dengan semua Grup, Saluran, dan Obrolan.
1. Klik tiga garis horizontal di pojok kiri atas untuk mengakses menu sidebar.
2. Klik Pengaturan.
3. Klik Lanjutan di menu pengaturan.
4. Gulir ke bawah, dan di bagian bawah pengaturan lanjutan, klik Ekspor Data Telegram.
5. Kamu akan melihat menu dengan semua opsi ekspor. Centang kotak untuk data yang ingin kamu ekspor.
Menu ekspor data memiliki beberapa opsi, dan sebagian besar sudah cukup jelas. Saat kamu masuk ke pengaturan ekspor media, perhatikan bilah geser untuk batas ukuran karena defaultnya adalah 8MB. Ukuran maksimum yang dapat kamu pilih adalah 4GB, yang dapat menangani banyak foto, video, dan data media lainnya. Jika kamu memiliki lebih dari 4GB data, ekspor beberapa obrolan satu per satu.
Di bagian bawah menu ekspor data, pilih lokasi pengunduhan di komputer. Ada tombol radio untuk format file, di mana Anda dapat memilih antara opsi HTML yang dapat dibaca manusia dan JSON yang dapat dibaca mesin.
Jika kamu tidak tahu untuk apa kamu menggunakan data JSON yang baru diekspor, kamu tidak memerlukannya. Sebagian besar pengguna akan memilih opsi HTML, yang memudahkan untuk mengakses informasi yang kamu unduh nanti.
Setelah memilih opsi, klik Ekspor. Sebuah layar memberi tahu kamu jika berhasil, berapa banyak file yang diekspor, dan ukuran unduhan. Selanjutnya, klik tampilkan data saya untuk membuka lokasi di komputer tempat kamu menyimpan ekspor.
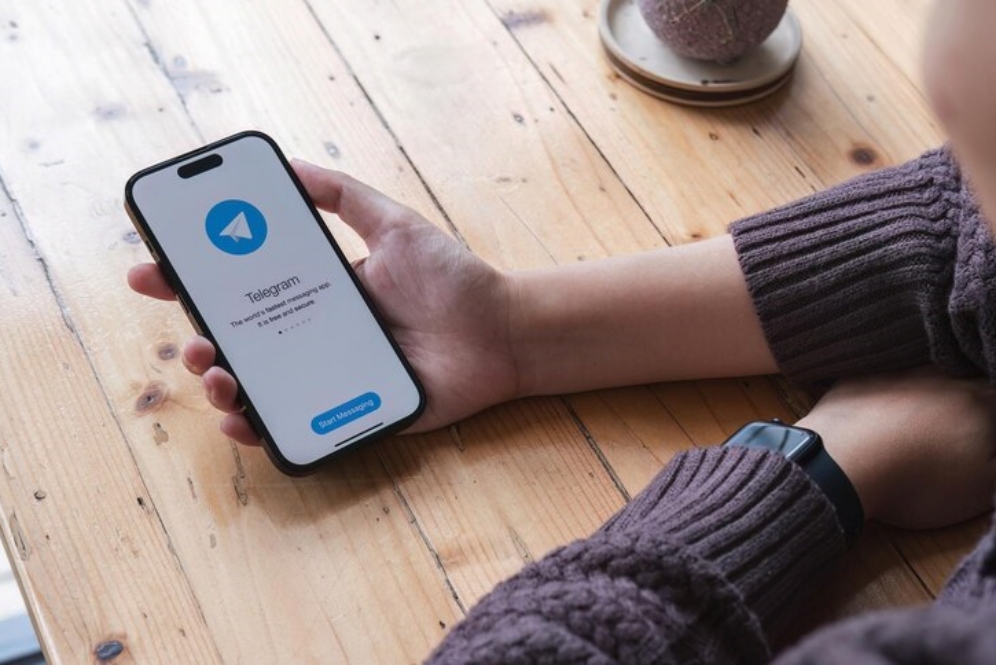
Cara ekspor data di Telegram
Mengekspor obrolan Telegram satu per satu

Jika kamu hanya memerlukan data dari satu atau beberapa obrolan, ekspor satu per satu. Kamu mungkin juga ingin mengunduh obrolan satu per satu jika data kamu melebihi batas ekspor 4GB. Namun, kamu tidak dapat mengekspor seluruh grup atau saluran satu per satu.
Untuk mengekspor satu obrolan, pilih obrolan di bar samping dan klik tiga titik di sudut kanan atas. Pilih Ekspor riwayat obrolan dari menu tarik-turun untuk membuka layar dengan pengaturan ekspor Obrolan. Kamu dapat mengunduh foto, video, pesan suara, pesan video, stiker, GIF, dan file beserta pesan.
Kamu akan melihat bilah geser untuk batas ukuran unduhan, dan kamu memiliki opsi untuk memilih format. Klik kata HTML dan pilih format JSON, atau unduh keduanya secara bersamaan. Atur lokasi tempat kamu ingin menyimpan data yang diekspor dan pilih rentang waktu jika kamu hanya menginginkan satu bagian dari riwayat obrolan.
Mengakses dan menavigasi data Telegram yang kamu ekspor

Pada awalnya, foldernya mungkin sedikit membingungkan. Jika kamu mengekspor format HTML yang dapat dibaca manusia, satu-satunya folder yang mungkin ingin kamu buka adalah folder dengan media. Sebagai gantinya, klik dua kali untuk membuka export_results.berkas html. Ini membuka browser web default, dan kamu akan mendapatkan layar yang mudah dinavigasi dengan semua informasi. Kamu tidak memerlukan koneksi internet untuk melihat data. Semuanya diunduh secara lokal ke folder ekspor, dan browser web menyediakan antarmuka pengguna yang mudah.
RECOMMENDED ARTICLE
- 8 Aplikasi perpesanan Android dan iOS terbaik untuk berkirim salam dan ucapan saat Lebaran
- Cara menghentikan Telegram agar tidak menyimpan gambar secara otomatis ke galeri smartphone
- 5 Aplikasi perpesanan pribadi terbaik di Android tahun 2024, utamakan privasi pengguna
- 5 Perbandingan Whatsapp dan Telegram, mana lebih unggul?
- 5 Fitur menarik Telegram yang wajib kamu tahu, bisa video call group sampai seribu peserta lho
HOW TO
-

10 Alasan dan solusi laptop gampang lag dan panas di 2025, baru beli tapi kok lemot?
-

Cara mengaktifkan kembali akun Facebook dan WA yang terblokir, ini teknik terbarunya di 2025
-

Cara buat wallpaper bergerak di laptop & komputer terbaru 2025, gampang dan pakai AI lebih cepat
-

11 Aplikasi menjernihkan video blur untuk Android di 2025 yang ringan dan gratis, ini caranya pakai AI
-

Cara gampang ubah file Word ke PDF di laptop yang praktis dan mudah dicoba, terbaru di 2025
TECHPEDIA
-

Penjelasan mengapa port USB punya banyak warna, format terbaru di 2025 punya kecepatan 80 Gbps
-

10 Cara download gambar di Pinterest kualitas HD, cepat dan mudah dicoba
-

Cara download game PS2 dan PS3 di laptop dan HP, bisa main berdua
-

10 Fitur canggih iPhone 16E, bakal jadi HP Apple termurah di bawah Rp 10 juta?
-

10 HP Xiaomi in bakal kebagian AI DeepSeek, bisa kalahkan AI dari Google atau ChatGPT?
LATEST ARTICLE
HOW TO Selengkapnya >
-
![10 Alasan dan solusi laptop gampang lag dan panas di 2025, baru beli tapi kok lemot?]()
10 Alasan dan solusi laptop gampang lag dan panas di 2025, baru beli tapi kok lemot?
-
![Cara mengaktifkan kembali akun Facebook dan WA yang terblokir, ini teknik terbarunya di 2025]()
Cara mengaktifkan kembali akun Facebook dan WA yang terblokir, ini teknik terbarunya di 2025
-
![Cara buat wallpaper bergerak di laptop & komputer terbaru 2025, gampang dan pakai AI lebih cepat]()
Cara buat wallpaper bergerak di laptop & komputer terbaru 2025, gampang dan pakai AI lebih cepat
-
![11 Aplikasi menjernihkan video blur untuk Android di 2025 yang ringan dan gratis, ini caranya pakai AI]()
11 Aplikasi menjernihkan video blur untuk Android di 2025 yang ringan dan gratis, ini caranya pakai AI
















