Cara menghapus cache PC atau laptop di Windows 10, biar perangkat kamu lebih ngebut
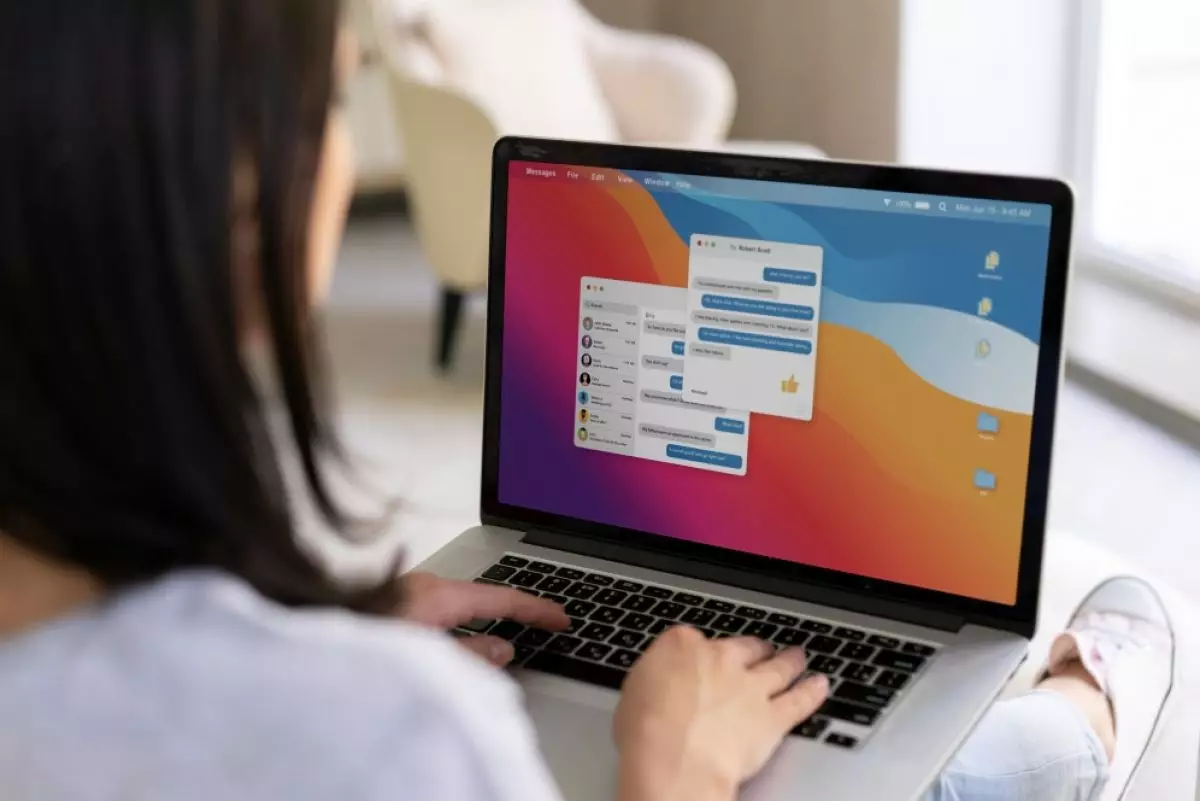
foto: freepik
Techno.id - Laptop atau PC kamu mulai melambat? Bisa jadi itu disebabkan cache di perangkat kamu sudah menumpuk. Sebab, cache yang terlalu banyak dan tidak pernah dihapus akan memengaruhi kinerja system dan menghabiskan ruang penyimpanan. Karena itu kamu harus menghapus cache secara berkala.
Seperti halnya menghapus cache di browser, menghapus cache di Windows adalah awal yang baik untuk memecahkan masalah sistem, meningkatkan kinerja sistem, dan mengosongkan ruang disk. Berikut ini cara menghapus cache di Windows 10.
- Komputer Windows 10 kamu mulai lemot? Begini 3 cara mudah mempercepatnya Komputer yang mulai lemot seringkali bikin frustrasi
- 9 Cara membuat kinerja PC Windows berjalan seperti baru lagi Ada beberapa cara untuk mempercepat kinerja laptop
- Cara menghapus temporary files di Windows 10, laptop jadi makin ngebut Temporary files sebaiknya dihapus
Menghapus cache file sementara dengan Pembersihan Disk

1. Untuk menghapus cache file sementara, cari ‘Disk Cleanup’ di bilah pencarian Start Menu. Pilih aplikasi ‘Disk Cleanup’, yang akan muncul di hasil pencarian.
2. Setelah dipilih, Disk Cleanup akan mulai menghitung berapa banyak ruang yang dapat kamu kosongkan pada drive sistem operasi (C:), atau drive mana pun yang kamu pilih.
3. Pada SSD modern, jendela mungkin akan cukup cepat sehingga kamu hampir tidak dapat melihatnya. Pembersihan Disk untuk OS (C:) sekarang akan muncul.
4. Gulir ke bawah dan centang kotak di samping ‘File Sementara’. Kamu juga dapat memilih untuk menghapus file dari lokasi lain, seperti ‘Recycle Bin’ atau ‘Downloads’.

5. Setelah memilih apa yang ingin dihapus, klik ‘Bersihkan File Sistem’.
6. Setelah Windows menghitung jumlah ruang penyimpanan yang akan dikosongkan, kamu akan dibawa ke halaman yang sama lagi. Kali ini, pilih file dan lokasi untuk kedua kalinya yang ingin kamu hapus, lalu klik ‘OK’.
7. Sebuah peringatan akan muncul, meminta kamu untuk mengonfirmasi bahwa kamu yakin ingin menghapus file secara permanen. Pilih ‘Hapus File’.
8. Pembersihan Disk sekarang akan membersihkan file yang tidak diperlukan pada perangkat kamu. Proses ini dapat memakan waktu beberapa menit.
Menghapus cache DNS

1. Jika kamu ingin menghapus cache DNS PC Windows 10, buka Command Prompt sebagai admin. Untuk melakukannya, klik tombol Start, lalu ketik ‘Command Prompt’ di bilah pencarian.
2. Aplikasi ‘Command Prompt’ akan muncul di hasil pencarian. Klik kanan dan pilih ‘Run As Administrator’ dari menu, atau klik ‘Run as Administrator’ di samping.

3. Selanjutnya, ketik perintah ipconfig /flushDNS.
4. Kamu akan menerima pesan yang memberitahukan bahwa kamu telah berhasil mengosongkan Cache DNS Resolver.
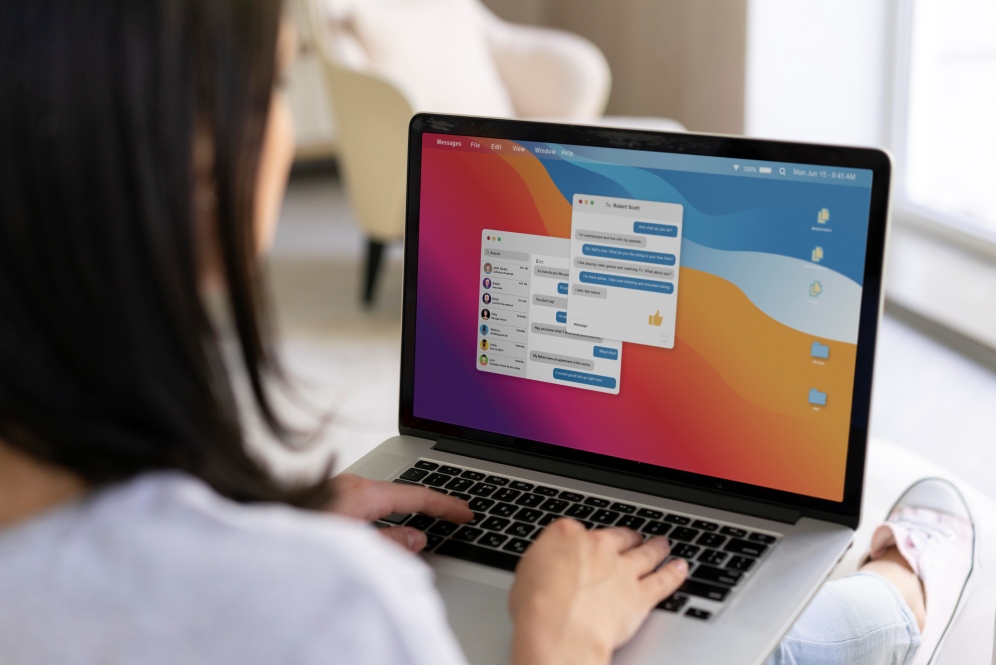
Cara membersihkan cache laptop
Menghapus cache Windows Store

1. Untuk menghapus cache Windows Store, buka ‘Run’ dengan menekan Windows+R pada keyboard.
2. Jendela ‘Run’ akan muncul. Pada kotak teks di samping ‘Open’, ketik WSReset.exe lalu klik ‘OK’.
3. Setelah dipilih, jendela hitam akan muncul secara singkat. Tidak ada yang bisa kamu lakukan di sini, jadi tunggu saja beberapa saat sampai cache dibersihkan. Kamu kemudian akan melihat Windows Store dengan layar kosong dan tanda pemuatan.
4. Setelah jendela ditutup, cache dihapus, dan Windows Store akan diluncurkan. Kamu dapat menutup aplikasi Windows Store jika mau.
Menghapus cache lokasi

1. Untuk menghapus cache lokasi, klik ikon ‘Windows’ di sudut kiri bawah desktop kamu untuk membuka menu mulai. Pilih ikon ‘Gear’ untuk membuka pengaturan Windows atau tekan Windows+I untuk membuka aplikasi Pengaturan.
2. Jendela ‘Pengaturan’ akan muncul. Gulir ke bawah dan pilih opsi ‘Privasi’.
3. Sekarang kamu berada di grup ‘Privasi’ pada pengaturan. Pada panel sebelah kiri, pilih ‘Lokasi’, yang terdapat pada bagian ‘Izin Aplikasi’.
4. Di jendela berikutnya, gulir ke bawah hingga kamu menemukan grup ‘Lokasi’. Di sini, pilih ‘Hapus’ di bawah judul ‘Riwayat Lokasi di Perangkat Ini’.
RECOMMENDED ARTICLE
- Cara memperbaiki tombol Fn yang tidak berfungsi di keyboard
- Cara cek SSD dan hardisk di laptop dan komputer, periksa kapasitas jadi lebih mudah
- Tidak bisa membuka folder di Windows 11/10 meski mouse sudah dua kali klik? Begini cara memperbaikinya
- 4 Cara mendinginkan laptop yang terlalu panas, bersihkan ventilasi udara secara berkala
- 9 Cara menghemat baterai laptop biar tetap awet, nonaktifkan fitur yang tidak perlu
HOW TO
-

Cara membuat foto lawas keluarga jadi bergerak dengan AI di 2025, terlihat nyata
-

Cara terbaru pakai dua akun WhatsApp di iPhone, urusan pribadi & kantor tak lagi campur
-

Cara mudah update semua aplikasi sekaligus di Windows, lebih praktis dan singkat tanpa ribet di 2025
-

Cara aktifkan webcam eksternal di laptop Windows 7 hingga 11, lengkap dengan rekomendasi terbaik 2025
-

10 Alasan dan solusi laptop gampang lag dan panas di 2025, baru beli tapi kok lemot?
TECHPEDIA
-

Penjelasan mengapa port USB punya banyak warna, format terbaru di 2025 punya kecepatan 80 Gbps
-

10 Cara download gambar di Pinterest kualitas HD, cepat dan mudah dicoba
-

Cara download game PS2 dan PS3 di laptop dan HP, bisa main berdua
-

10 Fitur canggih iPhone 16E, bakal jadi HP Apple termurah di bawah Rp 10 juta?
-

10 HP Xiaomi in bakal kebagian AI DeepSeek, bisa kalahkan AI dari Google atau ChatGPT?
LATEST ARTICLE
HOW TO Selengkapnya >
-
![Cara membuat foto lawas keluarga jadi bergerak dengan AI di 2025, terlihat nyata]()
Cara membuat foto lawas keluarga jadi bergerak dengan AI di 2025, terlihat nyata
-
![Cara terbaru pakai dua akun WhatsApp di iPhone, urusan pribadi & kantor tak lagi campur]()
Cara terbaru pakai dua akun WhatsApp di iPhone, urusan pribadi & kantor tak lagi campur
-
![Cara mudah update semua aplikasi sekaligus di Windows, lebih praktis dan singkat tanpa ribet di 2025]()
Cara mudah update semua aplikasi sekaligus di Windows, lebih praktis dan singkat tanpa ribet di 2025
-
![Cara aktifkan webcam eksternal di laptop Windows 7 hingga 11, lengkap dengan rekomendasi terbaik 2025]()
Cara aktifkan webcam eksternal di laptop Windows 7 hingga 11, lengkap dengan rekomendasi terbaik 2025


















