Cara menghapus kata sandi dari file PDF
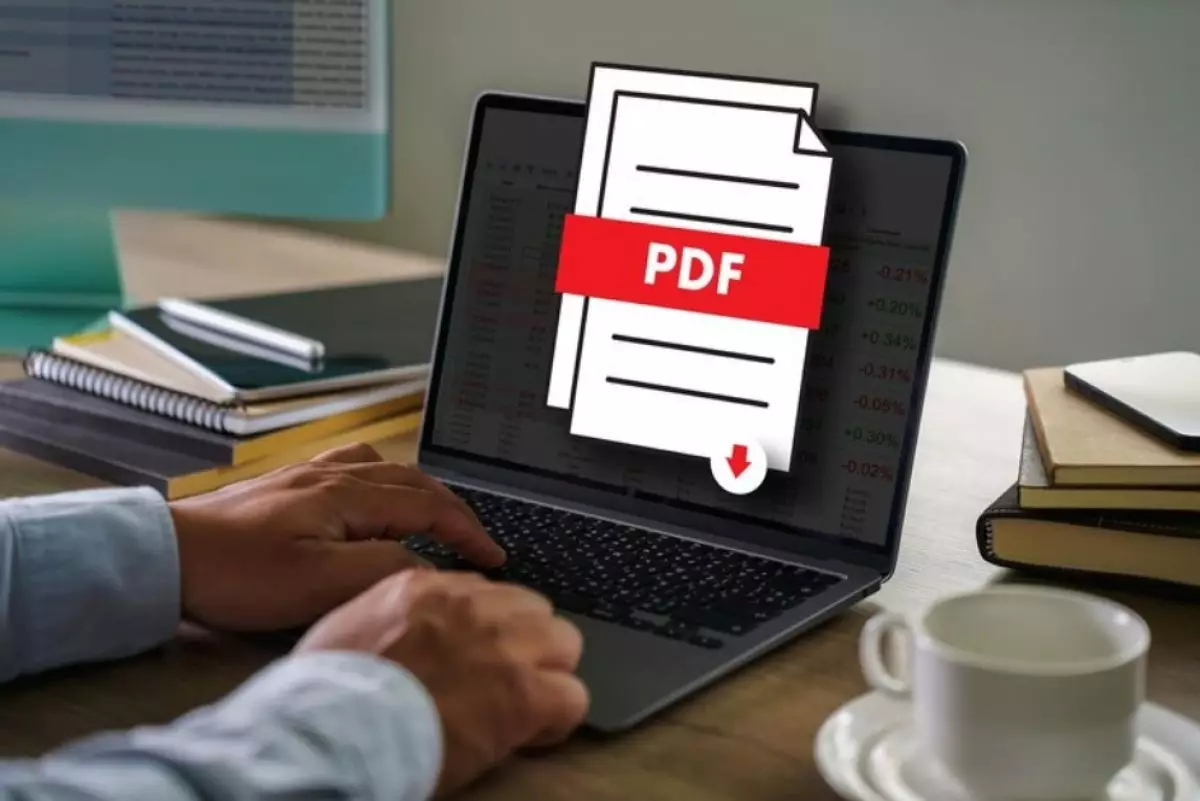
Techno.id - Beberapa PDF dienkripsi dengan kata sandi yang harus kamu masukkan setiap kali ingin melihat isi dokumen. Ada banyak cara untuk menghapus kata sandi, tetapi sebagian besar metode mengasumsikan kamu mengetahui kata sandi untuk PDF terenkripsi. Berikut dua cara untuk menghapus kata sandi dari PDF dengan alat bawaan atau perangkat lunak pihak ketiga.
1. Gunakan fitur Simpan sebagai PDF atau Cetak ke PDF
-
11 Aplikasi edit file format PDF di smartphone, serta cara memakainya Format PDF memiliki keunggulan sebagai format file yang tidak mudah diedit, sehingga tidak berantakan apabila file dibuka pakai aplikasi lain.
-
9 Langkah aktifkan ekstensi Adobe Acrobat edit file PDF di Chrome Adobe Systems punya fitur baru untuk mengedit file PDF di Google Chrome yang baru saja diluncurkan beberapa waktu lalu.
-
Cara membuat PDF di HP tanpa aplikasi, mudah tanpa ribet Meski terbilang cukup simpel, mengubah PDF di HP tanpa aplikasi pun punya kelebihan dan kekurangannya sendiri.

Ini mungkin tampak sedikit konyol, tetapi kamu dapat dengan mudah dan nyaman menghapus kata sandi dari file PDF dengan membukanya dan mencetaknya ke PDF baru atau hanya menyimpannya sebagai PDF baru. Sistem kamu akan membuat salinan duplikat PDF, dan salinan duplikat itu tidak akan memiliki kata sandi.
Trik ini hanya akan berhasil jika PDF tidak memiliki batasan pencetakan. Namun, banyak file PDF hanya dilindungi kata sandi untuk memberikan enkripsi dan dapat dicetak secara normal setelah kamu memberikan kata sandi.
Kamu dapat melakukan ini dengan beberapa cara. Jika menggunakan Chrome di Windows, macOS, Linux, atau Chrome OS, kamu dapat melakukannya langsung melalui browser.
1. Buka dokumen PDF dan berikan kata sandi yang diperlukan. Klik tombol Cetak (ikon printer) pada bilah alat PDF saat melihat dokumen yang dilindungi kata sandi.
2. Klik menu tarik-turun yang memungkinkan kamu memilih printer, lalu pilih Simpan sebagai PDF.
3. Klik tombol Simpan, dan kamu akan diminta untuk memberikan nama dan lokasi untuk PDF baru. PDF baru akan berisi konten yang sama dengan PDF asli, tetapi tidak akan dilindungi kata sandi.
4. Jika tidak memiliki opsi Simpan ke PDF karena alasan tertentu, cari Cetak ke PDF sebagai gantinya. Kamu dapat menggunakan trik ini di penampil PDF apa pun di Windows 10 atau Windows 11. Cukup pilih Microsoft Print to PDF sebagai printer. Namun, pada versi Windows yang lebih lama, kamu perlu menginstal printer PDF pihak ketiga.
Metode Simpan sebagai PDF juga berfungsi pada sistem operasi lain. Misalnya, di MacBook, kamu dapat melakukannya dengan Pratinjau, atau penampil PDF lainnya. Begini caranya.
1. Buka dokumen yang dilindungi di Pratinjau dan berikan kata sandi yang diperlukan. Klik File > Cetak untuk membuka dialog cetak, atau tekan Command+P.
2. Klik tombol menu PDF di bagian bawah dialog cetak dan pilih Simpan sebagai PDF.
3. Masukkan nama file dan lokasi untuk file PDF baru saat diminta. File PDF baru akan memiliki konten yang sama dengan aslinya, tetapi tidak ada kata sandi.
2. Metode resmi, gunakan Adobe Acrobat Pro

Kamu juga dapat melakukannya dengan cara resmi menggunakan aplikasi berbayar Adobe Acrobat Pro. Ini adalah program yang berbeda dari penampil PDF Adobe Acrobat Reader gratis yang dimiliki kebanyakan orang.
Adobe menawarkan uji coba gratis Acrobat Pro selama seminggu. Adobe Acrobat Pro akan berfungsi meskipun PDF memiliki batasan pencetakan, dan tidak dapat dicetak di aplikasi lain menggunakan trik di atas.
1. Buka file PDF di Adobe Acrobat Pro dan berikan kata sandi untuk melihatnya. Klik Menu di pojok kiri atas, turun ke Perlindungan, lalu pilih Properti Keamanan. Anda juga dapat mengklik Menu > Properti Dokumen dan klik tab Keamanan untuk mendapatkan opsi yang sama.
2. Klik kotak Metode Keamanan, pilih Tanpa Keamanan, dan klik OK untuk menghapus kata sandi.
3. Kamu kemudian dapat membuka Menu > Simpan untuk melakukan perubahan, atau dapat menutup Acrobat Proini akan memaksa kamu untuk mengonfirmasi bahwa kamu ingin menyimpan perubahan yang dibuat sebelum keluar.
Tidak ada cara cepat atau mudah untuk menghapus kata sandi dari PDF jika tidak mengetahui kata sandi sebelumnya, dan metode yang ada tidak legal di sebagian besar yurisdiksi jika kamu tidak memiliki PDF.
RECOMMENDED ARTICLE
- Cara membuat file PDF di smartphone Android, mulai dari gambar hingga dokumen Microsoft Word
- Perlu membuat PDF di MacBook? Berikut cara mengonversi file menjadi PDF
- 4 Metode mudah dan gratis menghapus tanda air dari file PDF
- Cara menyimpan dan mengedit foto sebagai PDF di iPhone atau iPad
- Cara super mudah menggabungkan file PDF cuma dalam hitungan menit, anti ribet
HOW TO
-

10 Gaya selfie seru bersama sahabat saat mudik lebaran, kangen langsung hilang!
-

20 Cara antisipasi agar HP tetap bisa internetan saat perjalanan mudik, bikin hati jadi tenang
-

15 Solusi ampuh atasi signal HP lemah saat mudik ke pedalaman, santai tetap bisa internetan lancar
-

40 Ucapan lebaran kocak pengundang tawa, hari raya jadi makin hepi dan seru!
-

10 Langkah mudah mengirim pesan WA ucapan lebaran dalam jumlah banyak, gampang!
TECHPEDIA
-

10 Fitur canggih iPhone 16E, bakal jadi HP Apple termurah di bawah Rp 10 juta?
-

10 HP Xiaomi in bakal kebagian AI DeepSeek, bisa kalahkan AI dari Google atau ChatGPT?
-

Waspada, undangan pernikahan palsu lewat HP ini berisi virus berbahaya
-

Bocoran Smartphone Samsung layar lipat tiga, dari HP kecil jadi tablet layar lebar
-

Israel pakai spyware serang WhatsApp, targetkan lebih dari 100 jurnalis dan aktivitis
LATEST ARTICLE
HOW TO Selengkapnya >
-
![10 Gaya selfie seru bersama sahabat saat mudik lebaran, kangen langsung hilang!]()
10 Gaya selfie seru bersama sahabat saat mudik lebaran, kangen langsung hilang!
-
![20 Cara antisipasi agar HP tetap bisa internetan saat perjalanan mudik, bikin hati jadi tenang]()
20 Cara antisipasi agar HP tetap bisa internetan saat perjalanan mudik, bikin hati jadi tenang
-
![15 Solusi ampuh atasi signal HP lemah saat mudik ke pedalaman, santai tetap bisa internetan lancar]()
15 Solusi ampuh atasi signal HP lemah saat mudik ke pedalaman, santai tetap bisa internetan lancar
-
![40 Ucapan lebaran kocak pengundang tawa, hari raya jadi makin hepi dan seru!]()
40 Ucapan lebaran kocak pengundang tawa, hari raya jadi makin hepi dan seru!


















