Cara menghapus partisi pada Windows 10 dan 11
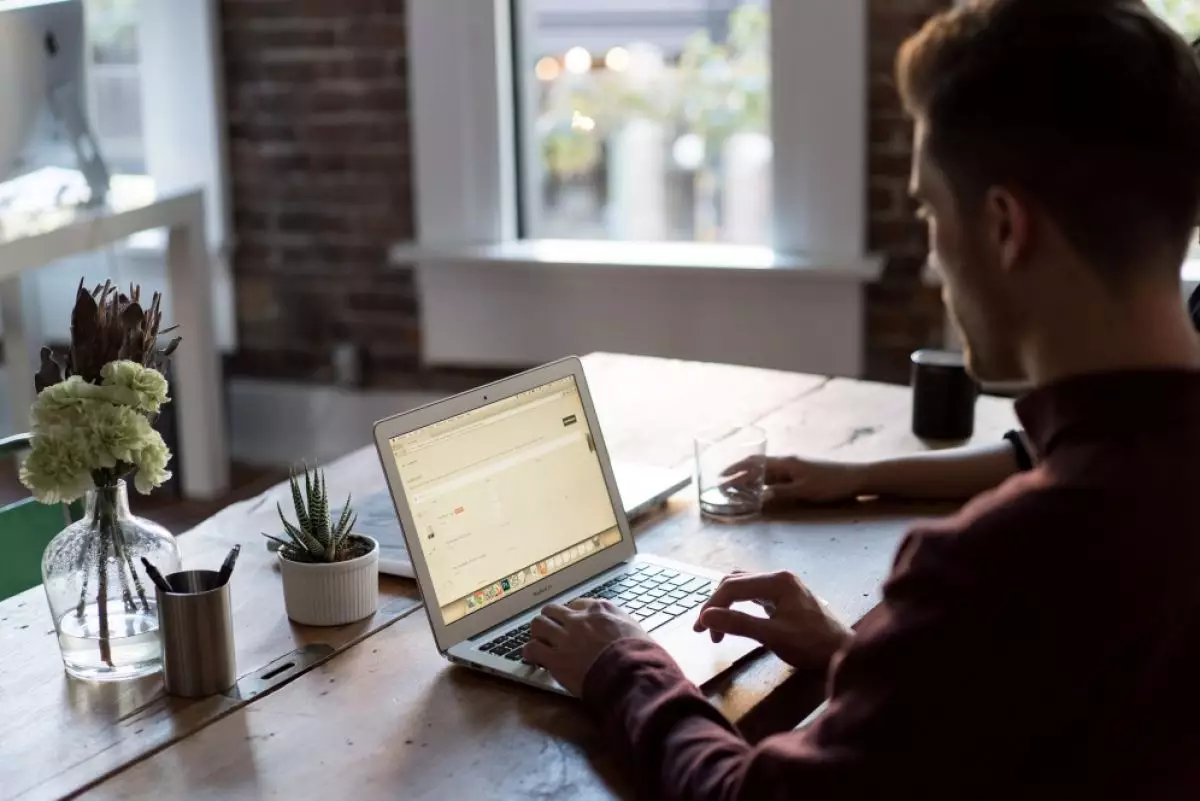
foto: unsplash/bench accounting
Techno.id - Ketika kamu perlu menginstal sistem operasi baru di komputer atau hanya perlu mengatur ulang bagaimana memori hard disk dialokasikan, salah satu cara yang sering dilaklukan adalah dengan menghapus partisi pada Windows.
Kebutuhan menghapus partisi dapat muncul karena berbagai alasan. Entah kamu perlu menghapus partisi untuk mengosongkan ruang yang lama atau mungkin karena kesalahan.
-
File sementara di Windows 10 bisa bikin penuh ruang penyimpanan, begini 3 cara menghapusnya File sementara lama kelamaan bisa menghabiskan ruang penyimpanan
-
10 List command paling berguna di command prompt, bisa cek harddisk error Penggunaan Command Prompt sangat bervariasi dari hal sederhana sampai rumit
-
Cara menghapus cache PC atau laptop di Windows 10, biar perangkat kamu lebih ngebut Menghapus cache di Windows dapat memecahkan masalah sistem
Namun sebelum melakukannya, pastikan semua data yang tersimpan di drive atau partisi tersebut disalin atau dipindahkan ke partisi lain atau ke drive eksternal. Berikut cara menghapus partisi pada Windows 10 atau 11.
Menggunakan Manajemen Disk

Manajemen Disk adalah kumpulan perangkat lunak utilitas untuk membantu pengguna mengelola data yang tersimpan di disk. Berikut cara menggunakan Manajemen Disk untuk menghapus partisi.
1. Buka bilah pencarian menu Start, ketik 'manajemen disk,' dan pilih yang paling cocok.
2. Pilih drive yang ingin kamu partisi.
3. Klik kanan pada partisi yang ingin kamu hapus dan pilih opsi Hapus Volume.
4. Pilih Yes untuk menghapus data secara keseluruhan.
5. Selesai lakukan ini, partisi yang dipilih akan diformat, tidak akan terlihat lagi.
Menggunakan command prompt

Command prompt membantu pengguna melakukan berbagai macam hal dalam berbagai bentuk. Tidak mengherankan jika pengguna juga dapat menggunakannya untuk menghapus partisi. Begini caranya.
1. Buka bilah pencarian menu Start, ketik 'cmd', dan jalankan command prompt sebagai administrator.
2. Ketik diskpart dan tekan Enter.
3. Lalu ketik list volume dan tekan Enter.
4. Terakhir, ketik select volume VOLUME-NUMBER untuk memilih volume yang ingin kamu hapus volumenya dan tekan Enter.
5. Ganti VOLUME-NUMBER dengan volume yang ingin kamu hapus. Setelah selesai memilih, ketik delete volume untuk menghapus volume dan tekan Enter.
6. Setelah menyelesaikan langkah-langkah di atas, volume yang kamu pilih akan terhapus.
RECOMMENDED ARTICLE
- Cara mengosongkan tempat sampah Windows 11 secara otomatis
- Cara menggunakan Emergency Restart di perangkat Windows 11 yang crash
- Ucapkan selamat tinggal pada Windows 10 versi 21H2, Microsoft tak lagi memberikan dukungan upgrade
- Cara split layar di laptop dengan Windows 10 dan 11, perangkat jadi makin multitasking
- Cara sederhana menghilangkan Recent Files pada Windows 11 di PC dan laptop
HOW TO
-

10 Gaya selfie seru bersama sahabat saat mudik lebaran, kangen langsung hilang!
-

20 Cara antisipasi agar HP tetap bisa internetan saat perjalanan mudik, bikin hati jadi tenang
-

15 Solusi ampuh atasi signal HP lemah saat mudik ke pedalaman, santai tetap bisa internetan lancar
-

40 Ucapan lebaran kocak pengundang tawa, hari raya jadi makin hepi dan seru!
-

10 Langkah mudah mengirim pesan WA ucapan lebaran dalam jumlah banyak, gampang!
TECHPEDIA
-

10 Fitur canggih iPhone 16E, bakal jadi HP Apple termurah di bawah Rp 10 juta?
-

10 HP Xiaomi in bakal kebagian AI DeepSeek, bisa kalahkan AI dari Google atau ChatGPT?
-

Waspada, undangan pernikahan palsu lewat HP ini berisi virus berbahaya
-

Bocoran Smartphone Samsung layar lipat tiga, dari HP kecil jadi tablet layar lebar
-

Israel pakai spyware serang WhatsApp, targetkan lebih dari 100 jurnalis dan aktivitis
LATEST ARTICLE
HOW TO Selengkapnya >
-
![10 Gaya selfie seru bersama sahabat saat mudik lebaran, kangen langsung hilang!]()
10 Gaya selfie seru bersama sahabat saat mudik lebaran, kangen langsung hilang!
-
![20 Cara antisipasi agar HP tetap bisa internetan saat perjalanan mudik, bikin hati jadi tenang]()
20 Cara antisipasi agar HP tetap bisa internetan saat perjalanan mudik, bikin hati jadi tenang
-
![15 Solusi ampuh atasi signal HP lemah saat mudik ke pedalaman, santai tetap bisa internetan lancar]()
15 Solusi ampuh atasi signal HP lemah saat mudik ke pedalaman, santai tetap bisa internetan lancar
-
![40 Ucapan lebaran kocak pengundang tawa, hari raya jadi makin hepi dan seru!]()
40 Ucapan lebaran kocak pengundang tawa, hari raya jadi makin hepi dan seru!


















