Cara menghidupkan dan mematikan PC dari jarak jauh menggunakan fitur Wake On LAN
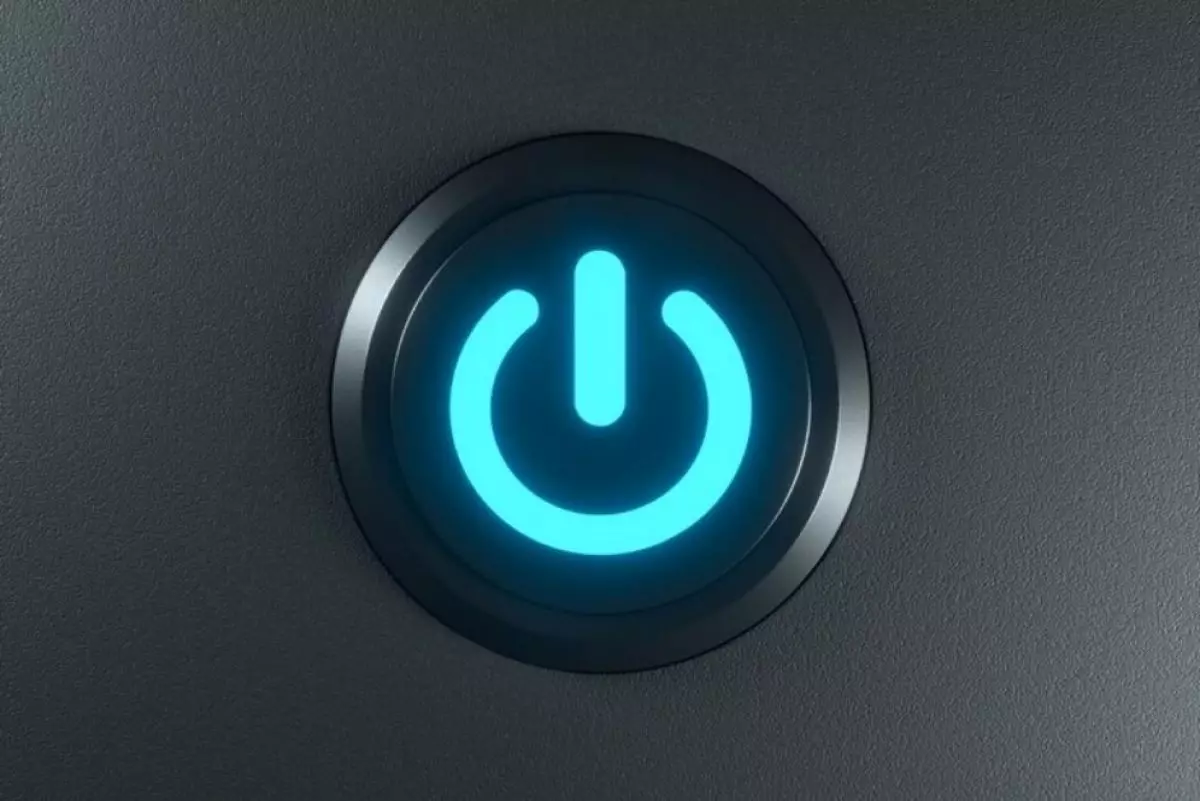
foto: freepik/vinkf
Techno.id - Fitur Wake On LAN memungkinkan kamu membangunkan komputer dari jarak jauh dari status daya yang lebih rendah menggunakan paket ajaib. Untuk mulai menggunakan Wake On LAN, kamu harus mengaktifkannya terlebih dahulu di pengaturan firmware UEFI dan mengonfigurasi pengaturan adaptor jaringan Ethernet. Setelah selesai, kamu dapat menggunakan utilitas WOL untuk menyalakan komputer jarak jauh menggunakan komputer lain, ponsel Android, atau iPhone.
Jika kamu baru mengenal WOL di Windows, berikut adalah cara mengaktifkan dan mengatur Wake on LAN di komputer yang menjalankan Windows 10 dan 11.
-
Cara mengaktifkan atau menonaktifkan startup cepat di Windows 10 atau 11, ini fungsinya Fitur ini menyimpan sebagian dari status sistem ke file hibernasi di hard drive selama shutdown
-
Cara mengaktifkan fitur hibernasi di Windows 11, bisa menghemat baterai laptop Hibernasi berguna dalam banyak skenario
-
3 Cara menghentikan kunci otomatis layar perangkat Windows Ada beberapa cara untuk menonaktifkan fitur kunci otomatis di Windows
1. Konfigurasikan pengaturan firmware UEFI untuk mengaktifkan Wake-on-LAN

Meskipun sebagian besar adapter jaringan Ethernet modern mendukung Wake-on-LAN, banyak yang tidak mengaktifkan fitur ini secara default. Agar PC dapat beraksi saat menerima paket ajaib, kamu mungkin harus mengaktifkan fitur tersebut di menu BIOS/UEFI PC dan pengaturan adaptor jaringan di dalam Windows 10.
Kamu dapat mengaktifkan Wake On Lan di komputer yang didukung dengan mengakses menu firmware UEFI atau BIOS. Langkah-langkah di bawah ini adalah untuk PC HP, jadi mungkin sedikit berbeda tergantung pada produsen komputer kamu. Namun, biasanya, kamu akan menemukannya di bawah opsi jaringan atau terkait daya.
Untuk mengakses menu firmware UEFI atau BIOS, klik tombol power di pojok kanan bawah layar login. Kemudian tekan dan tahan tombol Shift, dan klik Mulai Ulang. Jika diminta, tetap klik Mulai Ulang. Tunggu hingga komputer kamu memulai ulang ke Windows Recovery Environment.
Di bawah pilih opsi, buka Pemecahan Masalah > Opsi lanjutan > Pengaturan Firmware UEFI. Kemudian, klik Restart untuk masuk ke UEFI (BIOS). Di Utilitas Pengaturan BIOS, buka tab Konfigurasi. Dengan menggunakan tombol panah bawah, buka dan pilih S3/S4/S5 Wake On LAN. Kemudian, tekan Enter dan pilih Diaktifkan. Terakhir, tekan F10 untuk menyimpan dan keluar dari pengaturan.
2. Konfigurasikan pengaturan Wake on LAN untuk adaptor Ethernet

Boot ke Windows seperti biasa setelah mengaktifkan Wake-on-LAN di BIOS/UEFI PC target kamu. Lalu konfigurasi pengaturan adaptor Ethernet untuk mengaktifkan opsi Wake On Magic Packet.
Untuk memulai, buka Pengelola Perangkat. Jika kamu menggunakan Windows 10/11, tekan tombol Windows + X dan jalankan dari menu cepat alat administratif OS. Atau, kamu dapat menekan tombol Windows atau mengklik menu Start dan ketik Device Manager untuk menemukannya.
1. Luaskan kategori Adaptor Jaringan dan klik dua kali pada adaptor jaringan kamu atau klik kanan dan pilih Properti.
2. Pindah ke tab Lanjutan dan periksa entri di bawah Properti. Temukan entri untuk Wake on Magic Packet dan aktifkan.
3. Saat berada di properti adaptor jaringan, buka tab Manajemen Daya. Pastikan Izinkan perangkat ini untuk membangunkan komputer dan Hanya izinkan paket ajaib untuk membangunkan komputer diaktifkan.
4. Terakhir, kamu memerlukan alamat IP PC ini untuk membangunkannya dari jarak jauh. Untuk menemukan alamat IP kamu, tekan tombol Windows + R, ketik cmd, lalu klik OK untuk menjalankan Command Prompt. Ketik ipconfig di Command Prompt dan tekan Enter untuk menjalankan perintah. Alamat yang kamu butuhkan adalah Alamat IPv4.
3. Nonaktifkan Startup cepat

Kamu juga perlu menonaktifkan pengaktifan cepat untuk memastikan bahwa adaptor Ethernet terus berfungsi meskipun sistem dalam keadaan daya rendah.
1. Ketik Kontrol di bilah pencarian untuk membuka Panel Kontrol.
2. Buka Opsi Daya.
3. Di panel kiri, klik Pilih apa yang dilakukan penutupan penutup.
4. Klik Ubah pengaturan yang saat ini tidak tersedia.
5. Di bawah pengaturan Shutdown, hapus centang Aktifkan startup cepat, dan simpan perubahan.
4. Hidupkan komputer dari jarak jauh menggunakan WakeMeOnLan

Untuk menghidupkan PC dari jarak jauh, kamu memerlukan cara untuk mengirim paket ajaib ke PC tersebut. Banyak solusi kendali jarak jauh dapat membangunkan PC. Namun, kamu tidak memerlukan kendali jarak jauh yang lengkap untuk hanya membangunkan PC. Salah satu cara termudah untuk melakukannya adalah dengan menggunakan alat WakeMeOnLan gratis NirSoft.
1. Unduh WakeMeOnLan.
2. Alat ini adalah aplikasi portabel yang tidak memerlukan instalasi. Untuk menggunakannya, cukup ekstrak konten arsip ZIP ke dalam folder dan salin jalur ke folder tersebut.
3. WakeMeOnLan akan memindai jaringan kamu untuk semua perangkat yang terhubung saat kamu enjalankan alat tersebut. Pilih perangkat dari daftar untuk mengirim paket ajaib, lalu pilih Bangun Komputer yang Dipilih.
5. Buat pintasan hidup/mati

WakeMeOnLan menawarkan GUI yang tepat tetapi juga mendukung flag baris perintah, yang akan kamu gunakan untuk membuat pintasan untuk menghidupkan PC jarak jauh.
1. Klik kanan pada tempat kosong di desktop kamu dan pilih Baru > Pintasan.
2. Klik tombol Browse untuk menemukan executable WakeMeOnLAN dari pemohon yang muncul.
3. Sisakan ruang kosong setelah executable, dan ketik / wakeup YOUR_REMOTE_PC'S_IP. Ganti YOUR_REMOTE_PC'S_IP dengan alamat IPv4 yang kamu catat saat menjalankan ipconfig di PC jarak jauh.
4. Masukkan nama yang sesuai untuk pintasan baru kamu. Klik Selesai, dan ikon pertama kamu akan siap digunakan.
Buat ikon kedua seperti sebelumnya. Untuk yang satu ini, kamu dapat menggunakan perintah shutdown asli Windows alih-alih alat pihak ketiga. Jadi, alih-alih memasukkan jalur ke file yang dapat dieksekusi, ketik shutdown /s / m REMOTE_PC'S_NAME. Misalnya PC jarak jauh kamu disebut BlueBox, jadi perintahnya adalah shutdown / s / m bluebox.
Masukkan nama yang sesuai untuk pintasan ini juga. Terakhir, klik Selesai untuk membuat pintasan Remote-OFF kamu. Pintasan kamu sekarang siap digunakan. Dengan metode ini, kamu tidak perlu beralih ke solusi yang rumit atau bangun untuk menekan tombol daya secara manual di komputer lain untuk menyalakannya. Sebagai gantinya, kamu dapat mengklik dua kali pintasan nyalakan di desktop dan mendengar PC jarak jauh kamu langsung beraksi.
RECOMMENDED ARTICLE
- Ini penyebab laptop Windows atau MacBook lemot, begini cara membuatnya jadi lebih kenceng
- Cara menginstal driver VGA ASPEED Windows 11 untuk tampilan video yang lebih baik
- Cara menggunakan pengontrol PS5 di Windows 10, pakai kabel USB biar lebih lancar
- Begini cara meng-upgrade PC ke Windows 11, periksa terlebih dahulu dukungan perangkat
- 8 Cara memperbaiki fitur gulir dua jari yang tidak berfungsi di touchpad laptop Windows
HOW TO
-

Cara login WhatsApp Web tanpa menggunakan HP, simpel dan aman dengan trik ini
-

10 Aplikasi Android penghitung kalori demi diet aman saat Idul Fitri, jangan sampai gagal
-

10 Game Android Seru untuk 4 pemain atau lebih ini dijamin bikin silahturahmi makin asyik
-

10 Gaya selfie seru bersama sahabat saat mudik lebaran, kangen langsung hilang!
-

20 Cara antisipasi agar HP tetap bisa internetan saat perjalanan mudik, bikin hati jadi tenang
TECHPEDIA
-

Cara download game PS2 dan PS3 di laptop dan HP, bisa main berdua
-

10 Fitur canggih iPhone 16E, bakal jadi HP Apple termurah di bawah Rp 10 juta?
-

10 HP Xiaomi in bakal kebagian AI DeepSeek, bisa kalahkan AI dari Google atau ChatGPT?
-

Waspada, undangan pernikahan palsu lewat HP ini berisi virus berbahaya
-

Bocoran Smartphone Samsung layar lipat tiga, dari HP kecil jadi tablet layar lebar
LATEST ARTICLE
HOW TO Selengkapnya >
-
![Cara login WhatsApp Web tanpa menggunakan HP, simpel dan aman dengan trik ini]()
Cara login WhatsApp Web tanpa menggunakan HP, simpel dan aman dengan trik ini
-
![10 Aplikasi Android penghitung kalori demi diet aman saat Idul Fitri, jangan sampai gagal]()
10 Aplikasi Android penghitung kalori demi diet aman saat Idul Fitri, jangan sampai gagal
-
![10 Game Android Seru untuk 4 pemain atau lebih ini dijamin bikin silahturahmi makin asyik]()
10 Game Android Seru untuk 4 pemain atau lebih ini dijamin bikin silahturahmi makin asyik
-
![10 Gaya selfie seru bersama sahabat saat mudik lebaran, kangen langsung hilang!]()
10 Gaya selfie seru bersama sahabat saat mudik lebaran, kangen langsung hilang!

















