Cara mengosongkan ruang penyimpanan di iCloud agar jadi lebih lega
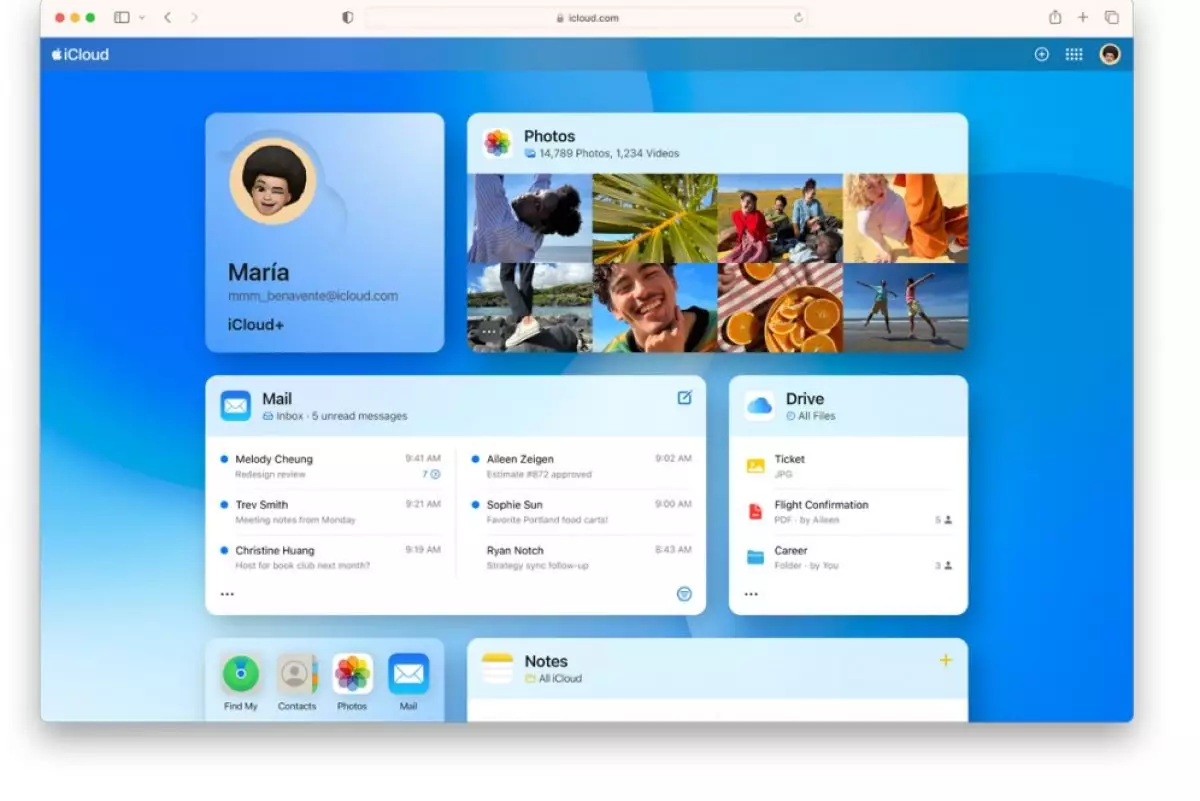
foto: apple
Techno.id - Penyimpanan iCloud hampir habis? Kamu bisa memaksimalkan ruang dengan menghapus item yang tidak diinginkan dan membuat pengoptimalan penyimpanan lainnya untuk memastikan penyimpanan iCloud tidak cepat terisi.
Namun sebelum kamu menghapus konten yang ada di iCloud, sebaiknya periksa apa saja yang menghabiskan penyimpanan iCloud kamu. Caranya juga terbilang mudah.
-
Minim risiko, ini cara mudah hapus file iCloud di iPhone tanpa perlu ke Pengaturan Solusi mengatasi iCloud telah penuh.
-
Cara menghapus pesan iCloud di Mac dan iPhone, ruang penyimpanan lebih lega dan kinerja tetap optimal Dengan menghapus file pesan secara berkala akan menjaga keamanan data privasi kamu
-
4 Tips mudah mempercepat kinerja iPhone yang mulai lemot, kosongkan ruang penyimpanan lainnya Solusi masalah iPhone yang lemot bisa sesederhana membersihkan ruang penyimpanan
Di iPhone, buka Pengaturan > [ID Apple] > iCloud > Kelola Penyimpanan Akun. Di Mac, klik logo Apple di bilah menu dan buka Pengaturan Sistem > ID Apple > iCloud. Lalu, klik Kelola.
Cara ini akan memberi tahu kamu apa yang menggunakan ruang di akun iCloud. Bagi kebanyakan orang, ini kemungkinan besar adalah foto, pesan, cadangan iCloud, iCloud Drive, dan aplikasi.
Setelah mengetahui konten apa saja yang boros ruang di iCloud, kamu bisa memilih konten yang tidak kamu gunakan untuk dihapus. Berikut cara mengosongkan ruang di iCloud.
1. Hapus cadangan iCloud yang tidak diinginkan

Jika kamu telah memiliki beberapa perangkat iOS selama bertahun-tahun, kemungkinan besar masing-masing perangkat ini memiliki cadangannya sendiri yang tersimpan di akun iCloud kamu. Kamu dapat menghapus cadangan perangkat lama yang tidak lagi kamu gunakan dengan mengikuti langkah-langkah berikut.
1. Di iPhone, buka Pengaturan > [ID Apple] > iCloud > Kelola Penyimpanan Akun > Cadangan.
2. Sekarang, kamu akan melihat perangkat mana yang telah dicadangkan. Pilih perangkat yang tidak kamu gunakan lagi dan ketuk Hapus Cadangan. Ini akan menghapus cadangan tersebut dari iCloud.
3. Kamu juga dapat mengetuk cadangan perangkat yang masih kamu gunakan dan menghentikan aplikasi tertentu menyimpan datanya di akun iCloud kamu. Pilih perangkat dan pilih Tampilkan Semua Aplikasi. Sekarang, nonaktifkan pencadangan secara manual untuk aplikasi tertentu dan ketuk Matikan. Ini akan menghapus data aplikasi untuk aplikasi tersebut dari cadangan iCloud kamu berikutnya.
Jika kamu menggunakan Mac, buka menu Apple > Pengaturan Sistem > ID Apple > iCloud. Kemudian, klik Kelola dan pilih Cadangan. Kamu sekarang dapat memilih cadangan mana yang akan dihapus. Tetapi jika kamu tidak ingin menghapus cadangan dan membutuhkan lebih banyak ruang, jangan lupa bahwa kamu dapat memperkecil ukuran cadangan iPhone dan menghapus data aplikasi dari iCloud untuk membantu mengosongkan penyimpanan.
2. Mengubah pengaturan kamera iPhone

Tinjau pengaturan kamera iPhone untuk memastikan kamu tidak menggunakan lebih banyak ruang daripada yang diperlukan di iCloud. Kamu harus memilih apakah dapat beralih ke video 720p atau 1080p, bukan 4K.
Di iPhone (atau iPad), buka Pengaturan > Kamera > Format. Untuk menghemat ruang, pilih Efisiensi Tinggi. Perhatikan bahwa ini akan menyimpan foto dan video kamu masing-masing dalam format HEIF dan HEVC, yang tidak didukung secara luas seperti JPG dan MP4.
Sekarang, kembali ke pengaturan Kamera dan ketuk Rekam Video. Idealnya, kamu harus memilih kecepatan bingkai dan resolusi terendah. Kamu tidak akan mendapatkan video yang paling halus atau berkualitas tinggi dengan cara ini, tetapi akan menghemat ruang iCloud.
Demikian juga, pilih opsi Rekam Slo-mo di pengaturan Kamera dan pilih pengaturan kecepatan bingkai yang lebih rendah. Selain itu, matikan Live Photo dengan membuka Pengaturan > Kamera > Pertahankan Pengaturan. Cara ini akan menghentikan iPhone merekam video berdurasi tiga detik dari setiap foto yang kamu ambil.
3. Pangkas perpustakaan foto

Sekarang setelah kamu mengurangi berapa banyak ruang yang dibutuhkan foto, saatnya untuk mulai menghapus item yang tidak diinginkan dari perpustakaan foto.
Buka aplikasi Foto dan ketuk Album > Video. Sekarang kamu dapat mengetuk Pilih di pojok kanan atas dan menghapus semua video yang tidak kamu perlukan. Demikian pula, kamu dapat mengunjungi album untuk item berikut, Live Photos, Bursts, Panoramas, Slo-mo, Selang waktu, Tangkapan Layar, Rekaman Layar, dan lainnya.
Menghapus konten tersebut akan mengosongkan banyak ruang dengan cepat. Terakhir, tinjau album Terbaru di aplikasi Foto untuk melihat apakah kamu dapat menghapus beberapa gambar.
RECOMMENDED ARTICLE
- 3 Metode transfer data dari iPhone ke Android secara nirkabel
- Bukan sekadar tempat penyimpanan tapi juga menjaga keamanan data, ini 5 fakta menarik iCloud
- 5 Manfaat penting yang perlu kamu ketahui tentang Synology Drive, solusi penyimpanan berbasis cloud
- Smartfren Business luncurkan inisiatif solusi bisnis satu pintu, digitalisasi berbasis cloud
- AMD umumkan CPU bisnis dan cloud terbaru termasuk Seri EPYC 97X4 128-core
HOW TO
-

15 Solusi ampuh atasi signal HP lemah saat mudik ke pedalaman, santai tetap bisa internetan lancar
-

40 Ucapan lebaran kocak pengundang tawa, hari raya jadi makin hepi dan seru!
-

10 Langkah mudah mengirim pesan WA ucapan lebaran dalam jumlah banyak, gampang!
-

10 Langkah mudah membuat kartu ucapan lebaran digital dengan AI, bisa pakai smartphone aja!
-

Kenapa HP mudah panas saat dipakai Google Maps pas mudik? ini 10 solusinya biar tetap adem
TECHPEDIA
-

10 Fitur canggih iPhone 16E, bakal jadi HP Apple termurah di bawah Rp 10 juta?
-

10 HP Xiaomi in bakal kebagian AI DeepSeek, bisa kalahkan AI dari Google atau ChatGPT?
-

Waspada, undangan pernikahan palsu lewat HP ini berisi virus berbahaya
-

Bocoran Smartphone Samsung layar lipat tiga, dari HP kecil jadi tablet layar lebar
-

Israel pakai spyware serang WhatsApp, targetkan lebih dari 100 jurnalis dan aktivitis
LATEST ARTICLE
HOW TO Selengkapnya >
-
![20 Cara antisipasi agar HP tetap bisa internetan saat perjalanan mudik, bikin hati jadi tenang]()
20 Cara antisipasi agar HP tetap bisa internetan saat perjalanan mudik, bikin hati jadi tenang
-
![15 Solusi ampuh atasi signal HP lemah saat mudik ke pedalaman, santai tetap bisa internetan lancar]()
15 Solusi ampuh atasi signal HP lemah saat mudik ke pedalaman, santai tetap bisa internetan lancar
-
![40 Ucapan lebaran kocak pengundang tawa, hari raya jadi makin hepi dan seru!]()
40 Ucapan lebaran kocak pengundang tawa, hari raya jadi makin hepi dan seru!
-
![10 Langkah mudah mengirim pesan WA ucapan lebaran dalam jumlah banyak, gampang!]()
10 Langkah mudah mengirim pesan WA ucapan lebaran dalam jumlah banyak, gampang!



















