Cara mengubah alamat rumah di Google Maps pada perangkat iPhone dan Android
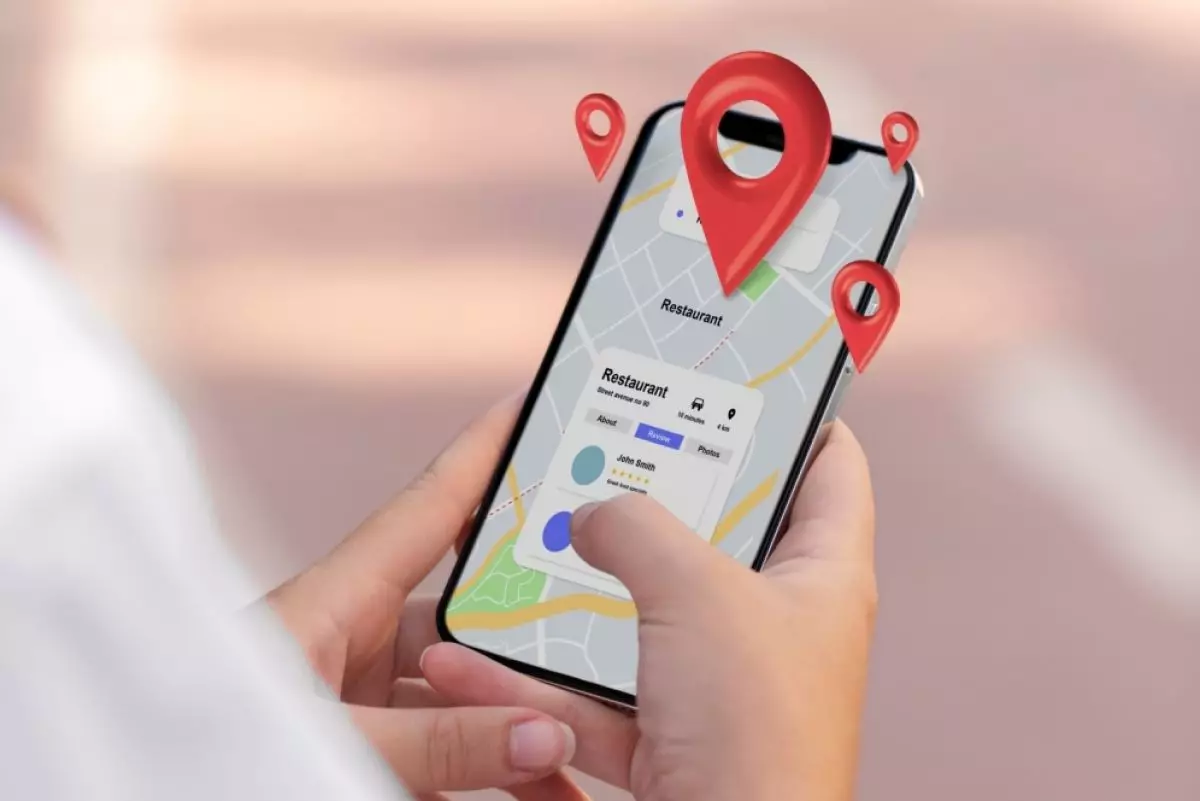
foto: freepik
Techno.id - Sudah bukan rahasia lagi jika Google Maps menjadi salah satu aplikasi peta yang banyak digunakan. Google Maps dapat membantu kamu menemukan alternatif jalan yang benar. Tak heran jika Google Maps adalah salah satu aplikasi peta paling populer dan andal untuk Android dan iPhone berkat akurasi lokasi dan data lalu lintas real time.
Namun, yang juga membuat Google Maps sangat berguna untuk navigasi adalah kemampuannya menyimpan alamat rumah kamu. Ini berarti kamu tidak perlu repot mengetik lokasi rumah secara manual setiap kali bepergian. Kamu cukup mengetuk alamat dari lokasi yang disimpan dan siap berangkat.
-
Pindahan ke alamat baru? Ini cara mudah hapus foto dan lokasi yang lama di Google Maps Salah satu layanan yang terintegrasi dengan Google Maps adalah Google Street View.
-
Cara menambahkan lokasi di Google Maps via ponsel dan browser Kamu bisa menambahkan tempat yang belum ada di Google Maps
-
Google Maps kini bisa ganti nama tempat Google Maps kembali diperbarui setelah sebelumnya berikan fitur 'timeline' untuk mengingat tempat dan memudahkan pencarian.
Bagaimana jika kamu memutuskan untuk pindah rumah? Apa yang terjadi pada alamat rumah yang disimpan? Google Maps memungkinkan kamu mengubah alamat rumah dengan mudah ke lokasi baru.
Memperbarui alamat rumah di Google Maps

Mengedit alamat rumah yang sebelumnya kamu tetapkan di Google Maps cukup mudah. Berikut panduan langkah demi langkah di iPhone dan Android.
1. Luncurkan Google Maps.
2. Beralih ke tab Kamu di bagian bawah.
3. Di bawah tab Tersimpan, pilih Berlabel.
4. Ketuk ikon Lainnya (tiga titik) di sebelah alamat Rumah.
5. Pilih Edit beranda dari menu yang muncul.
6. Tekan tanda silang (X) di sebelah alamat di bagian atas untuk menghapusnya.
Atur alamat rumah baru kamu dengan melakukan salah satu cara berikut.
1. Ketik alamat rumah baru kamu di kolom kosong. Kemudian, pilih alamat yang benar dari hasil pencarian.
2. Dikte alamat baru kamu dengan mengetuk ikon mikrofon di pojok kanan atas. Pilih hasil pencarian yang cocok dengan alamat kamu yang benar.
3. Pilih Pilih di peta. Letakkan ikon pin di alamat baru kamu di peta. Pan dan perbesar sesuai kebutuhan. Setelah menemukan lokasinya, tekan OK atau Simpan. Google Maps kemudian akan memberi tahu kamu alamat persis di mana kamu menjatuhkan pin. Tekan Selesai untuk keluar. Jika kamu salah menjatuhkan pin di lokasi yang salah, cukup ulangi langkah-langkah untuk mengatur alamat rumah baru.
4. (Di iPhone) Jika kamu telah menetapkan alamat rumah untuk kontak sebelumnya, dan ingin menggunakan lokasi ini sebagai alamat rumah Google Maps, Pilih dari Kontak. Kemudian, cukup ketuk kontak kamu dari daftar.
5. (Di Android) Jika saat ini kamu berada di alamat rumah baru, tekan Gunakan lokasi Kamu saat ini. Tekan Lanjutkan di halaman Dapatkan alamat untuk lokasi kamu saat ini dan tunggu Google Maps menemukan lokasi Android kamu. Periksa apakah alamat yang ditemukan sudah benar, lalu tekan Simpan.
6. Sekarang kamu akan melihat alamat baru ditetapkan sebagai Alamat Rumah.

Cara mengubah alamat rumah di Google Maps
Menyesuaikan setelan Google Maps untuk alamat rumah baru

Dengan alamat rumah baru yang ditetapkan, kamu juga bisa memperbarui setelan Google Maps lainnya, seperti ikon alamat rumah dan Perjalanan tersimpan. Untuk mengubah ikon alamat Rumah, ikuti langkah-langkah berikut di iPhone dan Android.
1. Dengan Google Maps terbuka, buka tab Kamu.
2. Buka Berlabel.
3. Tekan ikon Lainnya di sebelah kanan Beranda.
4. Pilih Ubah ikon dari menu.
5. Pilih ikon dari opsi yang tersedia.
6. Tekan Simpan untuk menggunakan ikon baru.
Jika kamu sering bepergian dari tempat tertentu, seperti tempat kerja atau tempat nongkrong favorit, ke rumah baru kamu, tempat lain fitur Google Maps yang praktis kamu juga harus memperbarui adalah Perjalanan yang disimpan. Untuk menyimpan petunjuk arah dari lokasi tertentu ke alamat rumah baru kamu, berikut yang perlu dilakukan.
1. Di Google Maps, ketuk kolom penelusuran di bagian atas.
2. Pilih Beranda.
3. Ubah kolom Dari ke lokasi kamu yang lain (misalnya, kantor, sekolah, restoran).
4. Tekan moda transportasi kamu biasa kamu tumpangi, misalnya, mobil, sepeda motor, kereta api.
5. Ketuk Simpan di bagian bawah.
Petunjuk arah kemudian akan disimpan di Perjalanan Kamu > Tersimpan. Untuk menggunakannya, cukup tekan Mulai.
RECOMMENDED ARTICLE
- Waspada! Penipuan melalui Google Maps dan begini cara menghindarinya
- Cara menggunakan Apple Maps online di browser web pada perangkat Windows
- 6 Cara memperbaiki navigasi suara Google Maps yang tidak berfungsi di perangkat Android
- 3 Cara melacak iPhone yang hilang menggunakan perangkat Android
- Cara melacak dan menemukan ponsel Android atau iPhone yang hilang
HOW TO
-

10 Cara membersihkan storage tanpa menghapus foto lebaran, HP jadi nggak lemot lagi
-

Laptop kena virus? Ini cara mudah scan & hapus virus pakai shortcut bawaan Windows
-

Cara mempercepat performa HP Android dengan mengubah pengaturan tersembunyi pakai opsi pengembang
-

Ini cara memperbaiki file JPG yang tidak dapat dibuka di komputer Windows, gampang kok!
-

Cara mengonversi gambar jadi teks yang dapat diedit di Microsoft Word, pakai AI lebih cepat & gampang
TECHPEDIA
-

10 Cara download gambar di Pinterest kualitas HD, cepat dan mudah dicoba
-

Cara download game PS2 dan PS3 di laptop dan HP, bisa main berdua
-

10 Fitur canggih iPhone 16E, bakal jadi HP Apple termurah di bawah Rp 10 juta?
-

10 HP Xiaomi in bakal kebagian AI DeepSeek, bisa kalahkan AI dari Google atau ChatGPT?
-

Waspada, undangan pernikahan palsu lewat HP ini berisi virus berbahaya
LATEST ARTICLE
HOW TO Selengkapnya >
-
![10 Cara membersihkan storage tanpa menghapus foto lebaran, HP jadi nggak lemot lagi]()
10 Cara membersihkan storage tanpa menghapus foto lebaran, HP jadi nggak lemot lagi
-
![Laptop kena virus? Ini cara mudah scan & hapus virus pakai shortcut bawaan Windows]()
Laptop kena virus? Ini cara mudah scan & hapus virus pakai shortcut bawaan Windows
-
![Cara mempercepat performa HP Android dengan mengubah pengaturan tersembunyi pakai opsi pengembang]()
Cara mempercepat performa HP Android dengan mengubah pengaturan tersembunyi pakai opsi pengembang
-
![Ini cara memperbaiki file JPG yang tidak dapat dibuka di komputer Windows, gampang kok!]()
Ini cara memperbaiki file JPG yang tidak dapat dibuka di komputer Windows, gampang kok!

















