Cara mengubah kata sandi akun Windows untuk menjaga keamanan perangkat dari peretasan
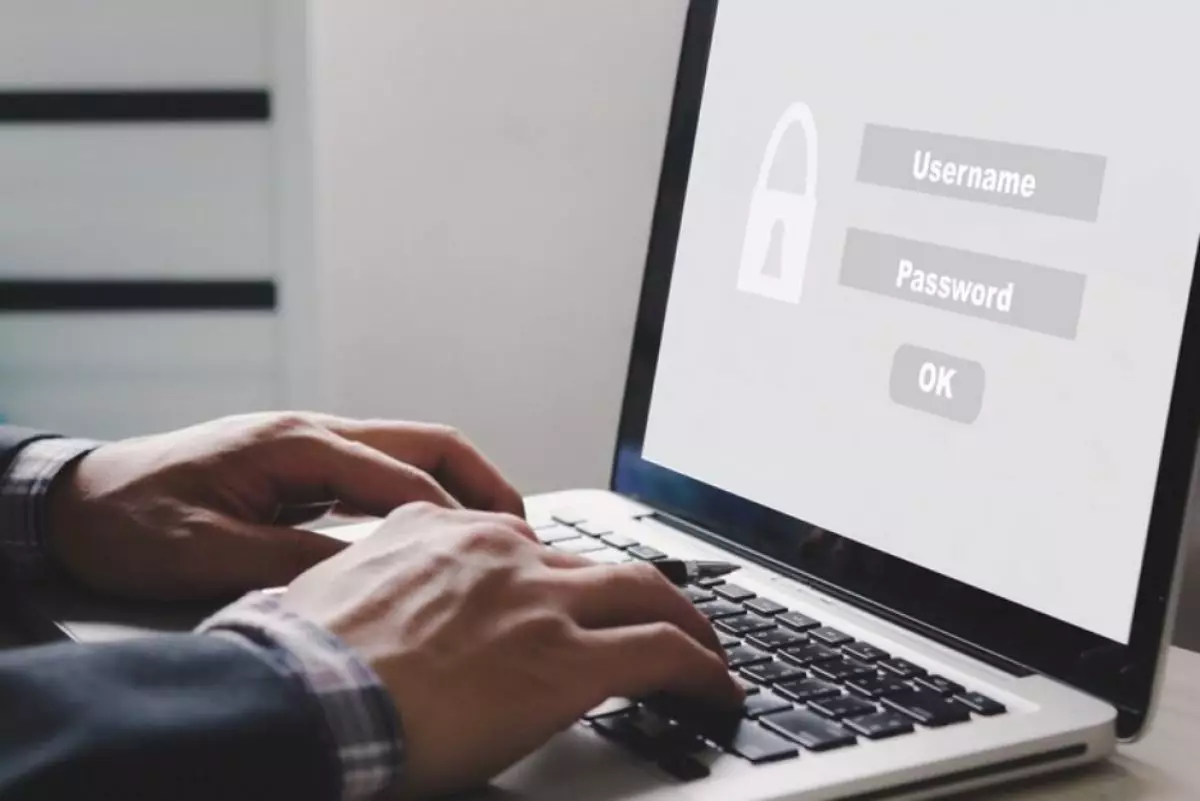
Techno.id - Sebagian besar akun Windows dilindungi kata sandi (password). Di mana kata sandi ini diperlukan untuk masuk ke akun pengguna. Kamu dapat menetapkan sandi ketika membuat akun pengguna pertama selama setup atau akun lain sementara Windows aktif dan berjalan.
Microsoft membuatnya sulit untuk menyiapkan akun Windows lokal saat pertama kali dijalankan. Itu masih mungkin, dalam banyak kasus, tetapi tidak terlalu ramah pengguna. Ada beberapa alasan mengapa ingin pengguna mengubah kata sandi. Bisa jadi kata sandi mereka bocor dan ingin mengubahnya untuk mengamankan PC.
-
5 Cara mudah mengubah kata sandi akun di Windows, anti ribet Mengubah kata sandi dilakukan untuk mengamankan data perangkat
-
Cara membuat, menggunakan, dan mengelola passkey di Windows 11, lebih kebal dari kejahatan phishing Passkey memiliki banyak keunggulan dibanding kata sandi
-
Cara menemukan kata sandi Wi-Fi di perangkat Windows Windows menyediakan alat bawaan yang memungkinkan kamu mengakses kredensial jaringan Wi-Fi
Ada juga yang merasa memilih kata sandi yang relatif lemah dan menginginkan kata sandi yang lebih kuat. Lalu ada juga yang ingin menyingkirkan kata sandi dan masuk tanpa harus memberikannya.
Namun yang perlu dicatat. Kata sandi Windows tidak sama dengan PIN Windows. Meskipun keduanya dapat digunakan untuk masuk, ada perbedaan mencolok, terutama antara PIN dan antara kata sandi akun Microsoft.
Cara mengubah kata sandi Windows

Langkah-langkah berikut ini berlaku untuk akun lokal dan akun Microsoft. Opsi ini memungkinkan kamu mengubah kata sandi akun di sistem. Jika menggunakan akun Microsoft, kamu mengubah kata sandi akun tersebut. Demikian pula, kamu dapat mengubah kata sandi akun lokal jika masuk dengan akun lokal tersebut. Begini cara mengubah kata sandi di Windows.
1. Buka Start dan pilih Pengaturan (Setting) dari daftar aplikasi.
2. Buka opsi Masuk Akun > Kata Sandi.
3. Perluas bagian Kata Sandi dengan mengklik ikon panah bawah.
4. Aktifkan tombol Ubah.
5. Ketik kata sandi pengguna saat ini (biarkan kosong jika kamu belum mengatur kata sandi).
6. Ketik kata sandi baru dua kali.
7. Tambahkan petunjuk kata sandi.
8. Klik tombol Next setelah kamu melakukannya.
9. Pilih Selesai untuk menyelesaikan proses.

Kata sandi baru segera aktif. Kamu harus mengetiknya saat masuk ke akun Windows lain kali di perangkat. Untuk kasus khusus, tidak ada bagian Kata Sandi. Jika kamu tidak melihat bagian kata sandi di Pengaturan, maka kamu perlu melakukan hal berikut.
1. Gulir ke bawah sepenuhnya di halaman Opsi masuk di aplikasi Pengaturan.
2. Beralih Untuk keamanan yang ditingkatkan, hanya izinkan masuk Windows Hello untuk akun Microsoft di perangkat ini (Disarankan ke Nonaktif).
3. kamu sekarang akan melihat opsi kata sandi di halaman.
Perhatikan kamu juga dapat mengatur PIN Windows Hello untuk akun tersebut. Ini kemudian dapat digunakan untuk masuk ke akun setelah disiapkan. Metode di atas berfungsi untuk Windows 10 dan Windows 11. Pengguna mahir dapat menggunakan alat yang berbeda untuk mengubah kata sandi atau mengatur ulang.
Ada juga netplwiz, yang dapat kamu gunakan untuk mengatur ulang kata sandi. Perintah net user juga dapat digunakan untuk mengatur password pengguna menggunakan "net user
Bagaimana denganmu? Sudahkah mengatur kata sandi untuk akun Windows atau kamu lebih suka tidak ada kata sandi?
RECOMMENDED ARTICLE
- Cara mengelola kata sandi di iPhone untuk meningkatkan keamanan data pribadi kamu
- 7 Akun yang wajib kamu lindungi dengan otentikasi dua faktor, minimalkan risiko peretasan data
- Cara membuka kunci ponsel Android jika lupa PIN
- Apple siap meluncurkan aplikasi kata sandi, bakal mengambil alih LastPass dan 1Password
- Cara mengatur kunci sandi akun Microsoft agar perangkat kamu jauh lebih aman dan tidak mudah diretas
HOW TO
-

10 Aplikasi Android penghitung kalori demi diet aman saat Idul Fitri, jangan sampai gagal
-

10 Game Android Seru untuk 4 pemain atau lebih ini dijamin bikin silahturahmi makin asyik
-

10 Gaya selfie seru bersama sahabat saat mudik lebaran, kangen langsung hilang!
-

20 Cara antisipasi agar HP tetap bisa internetan saat perjalanan mudik, bikin hati jadi tenang
-

15 Solusi ampuh atasi signal HP lemah saat mudik ke pedalaman, santai tetap bisa internetan lancar
TECHPEDIA
-

10 Fitur canggih iPhone 16E, bakal jadi HP Apple termurah di bawah Rp 10 juta?
-

10 HP Xiaomi in bakal kebagian AI DeepSeek, bisa kalahkan AI dari Google atau ChatGPT?
-

Waspada, undangan pernikahan palsu lewat HP ini berisi virus berbahaya
-

Bocoran Smartphone Samsung layar lipat tiga, dari HP kecil jadi tablet layar lebar
-

Israel pakai spyware serang WhatsApp, targetkan lebih dari 100 jurnalis dan aktivitis
LATEST ARTICLE
HOW TO Selengkapnya >
-
![10 Aplikasi Android penghitung kalori demi diet aman saat Idul Fitri, jangan sampai gagal]()
10 Aplikasi Android penghitung kalori demi diet aman saat Idul Fitri, jangan sampai gagal
-
![10 Game Android Seru untuk 4 pemain atau lebih ini dijamin bikin silahturahmi makin asyik]()
10 Game Android Seru untuk 4 pemain atau lebih ini dijamin bikin silahturahmi makin asyik
-
![10 Gaya selfie seru bersama sahabat saat mudik lebaran, kangen langsung hilang!]()
10 Gaya selfie seru bersama sahabat saat mudik lebaran, kangen langsung hilang!
-
![20 Cara antisipasi agar HP tetap bisa internetan saat perjalanan mudik, bikin hati jadi tenang]()
20 Cara antisipasi agar HP tetap bisa internetan saat perjalanan mudik, bikin hati jadi tenang


















