Cara mentransfer file dari iPhone ke perangkat Windows
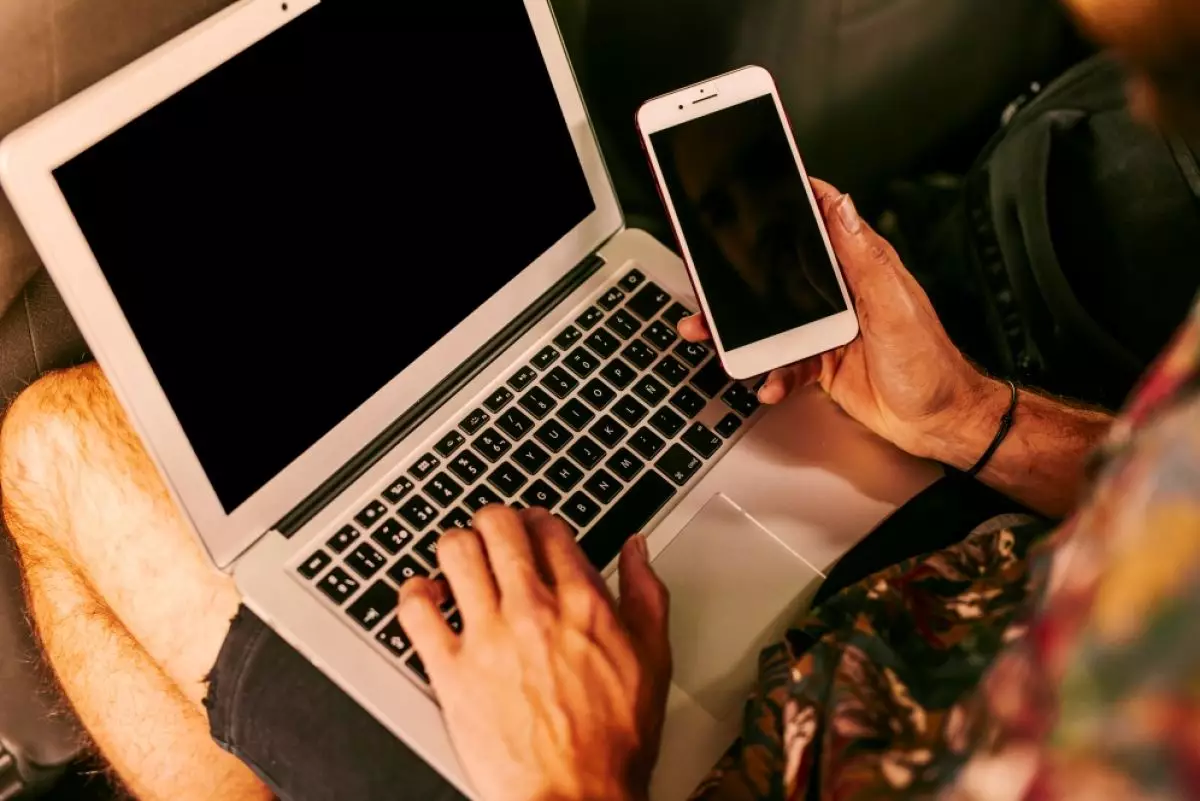
foto: freepik
Techno.id - Kamu pengguna iPhone? Meski menggunakan produk Apple, namun tidak semua penmgguna memiliki perangkat ekosistem Apple. Ada kalanya pengguna iPhone ingin mentransfer beberapa file ke perangkat non-Apple.
Menggunakan perangkat yang berbeda platform, terkadang menghadapi kendala ketika ingin mentransfer file, baik berupa foto atau video. Namun ada beberapa cara yang bisa dilekukan untuk mentransfer file dari iPhone ke Windows.
- 4 Cara mentransfer file dari iPhone ke PC Windows, bisa pakai kabel atau nirkabel Cara paling dasar untuk mentransfer file antara iPhone dan PC Windows adalah menggunakan kabel
- Cara memindahkan foto dari iPhone ke laptop Windows, bisa tanpa kabel iPhone populer dengan hasil tangkapan kamera sangat baik.
- 8 Cara cepat mentransfer foto dari iPhone ke iPhone, mudah dan anti ribet Ada beberapa cara yang bisa kamu lakukan untuk memindahkan foto dari iPhone ke iPhone
1. Menggunakan kabel USB

Sebelum melakukannya, yang perlu diingat bahwa metode ini hanya berfungsi untuk mentransfer media seperti foto dan video.
1. Colokkan iPhone ke PC Windows menggunakan kabel yang sesuai.
2. kamu akan melihat iPhone di bawah “Perangkat dan Drive” di File Explorer.
3. Klik dua kali ikon Apple iPhone dan kamu akan melihat “Penyimpanan Internal”.
4. Klik dua kali “Penyimpanan Internal” dan ikon berikutnya, “DCIM” untuk membuka halaman yang berisi beberapa folder. Masing-masing folder ini memiliki tanggal dan berisi gambar dan video yang kamu ambil pada waktu tertentu.
5. Klik dua kali folder pilihan kamu untuk mengakses foto dan gambar di dalamnya.
6. Pilih file yang ingin kamu transfer dari iPhone ke Windows dan klik kanan di mana saja di panel yang sama untuk mengakses fungsi “Salin”.
7. Klik “Salin” dan kemudian buka folder yang ingin kamu pindahkan file. Klik Ctrl+V untuk menempelkan file yang disalin.
2. Transfer file secara nirkabel

Pastikan kamu memiliki akun penyimpanan cloud dan aplikasi terkait yang bisa kamu dapatkan untuk perangkat Windows dan iPhone, misalnya, OneDrive, Dropbox, atau Google Drive.
1. Login ke aplikasi menggunakan detail login yang sama di kedua perangkat. Kemudian, di iPhone, simpan file apa pun yang ingin kamu akses di perangkat Windows di aplikasi penyimpanan Cloud yang sama, misalnya Dropbox.
2. Pilih foto yang kamu inginkan.
3. Pilih “Bagikan” lalu “Simpan ke Dropbox” atau aplikasi penyimpanan Cloud pilihan kamu.
4. Pilih folder yang ingin kamu gunakan dan klik “Unggah”.
5. Buka aplikasi yang sama di perangkat Windows. Sebaiknya tunggu 10-15 menit untuk memastikan file memiliki waktu untuk diunggah ke layanan cloud.
6. Arahkan ke folder yang sama dan file yang kamu simpan akan ada di sana.
7. Kamu sekarang dapat mengakses file atau menyalinnya ke PC atau laptop Windows sesuai kebutuhan.
Tips bonus dan pemecahan masalah

Berikut cara mengatasi masalah umum yang muncul saat menggunakan metode ini.
1. iPhone tidak dapat terhubung dengan kabel USB
Ini biasanya masalah dengan kabel itu sendiri atau slot USB. Coba kabel di soket USB yang berbeda atau gunakan kabel yang berbeda.
2. File muncul di aplikasi penyimpanan Cloud di satu perangkat, tetapi tidak di perangkat lainnya
Pastikan kedua perangkat memiliki koneksi internet aktif. Tunggu 10-15 menit, reboot kedua perangkat dan periksa lagi. Selama kedua perangkat memiliki koneksi Wi-Fi yang kuat, metode nirkabel biasanya yang paling dapat diandalkan. Periksa kembali bahwa kamu memiliki penyimpanan yang cukup untuk file yang lebih besar yang ingin ditransfer, seperti video Panjang.
RECOMMENDED ARTICLE
- 4 Tips mudah mempercepat kinerja iPhone yang mulai lemot, kosongkan ruang penyimpanan lainnya
- 13 Fitur di pembaruan iOS 18.1 dan iPadOS 18.1 yang hadir dengan Apple Intelligence
- Cara mudah memotong klip dari video di iPhone atau iPad, anti ribet
- Jika iPhone 16 ditemukan beroperasi di Indonesia, perangkat tersebut ilegal
- Cara menghilangkan efek mata merah dari foto di perangkat Android dan iPhone
HOW TO
-

10 Alasan dan solusi laptop gampang lag dan panas di 2025, baru beli tapi kok lemot?
-

Cara mengaktifkan kembali akun Facebook dan WA yang terblokir, ini teknik terbarunya di 2025
-

Cara buat wallpaper bergerak di laptop & komputer terbaru 2025, gampang dan pakai AI lebih cepat
-

11 Aplikasi menjernihkan video blur untuk Android di 2025 yang ringan dan gratis, ini caranya pakai AI
-

Cara gampang ubah file Word ke PDF di laptop yang praktis dan mudah dicoba, terbaru di 2025
TECHPEDIA
-

Penjelasan mengapa port USB punya banyak warna, format terbaru di 2025 punya kecepatan 80 Gbps
-

10 Cara download gambar di Pinterest kualitas HD, cepat dan mudah dicoba
-

Cara download game PS2 dan PS3 di laptop dan HP, bisa main berdua
-

10 Fitur canggih iPhone 16E, bakal jadi HP Apple termurah di bawah Rp 10 juta?
-

10 HP Xiaomi in bakal kebagian AI DeepSeek, bisa kalahkan AI dari Google atau ChatGPT?
LATEST ARTICLE
HOW TO Selengkapnya >
-
![10 Alasan dan solusi laptop gampang lag dan panas di 2025, baru beli tapi kok lemot?]()
10 Alasan dan solusi laptop gampang lag dan panas di 2025, baru beli tapi kok lemot?
-
![Cara mengaktifkan kembali akun Facebook dan WA yang terblokir, ini teknik terbarunya di 2025]()
Cara mengaktifkan kembali akun Facebook dan WA yang terblokir, ini teknik terbarunya di 2025
-
![Cara buat wallpaper bergerak di laptop & komputer terbaru 2025, gampang dan pakai AI lebih cepat]()
Cara buat wallpaper bergerak di laptop & komputer terbaru 2025, gampang dan pakai AI lebih cepat
-
![11 Aplikasi menjernihkan video blur untuk Android di 2025 yang ringan dan gratis, ini caranya pakai AI]()
11 Aplikasi menjernihkan video blur untuk Android di 2025 yang ringan dan gratis, ini caranya pakai AI
















