Cara menyesuaikan resolusi layar laptop Windows 11, 10, dan 7, mudah dan praktis
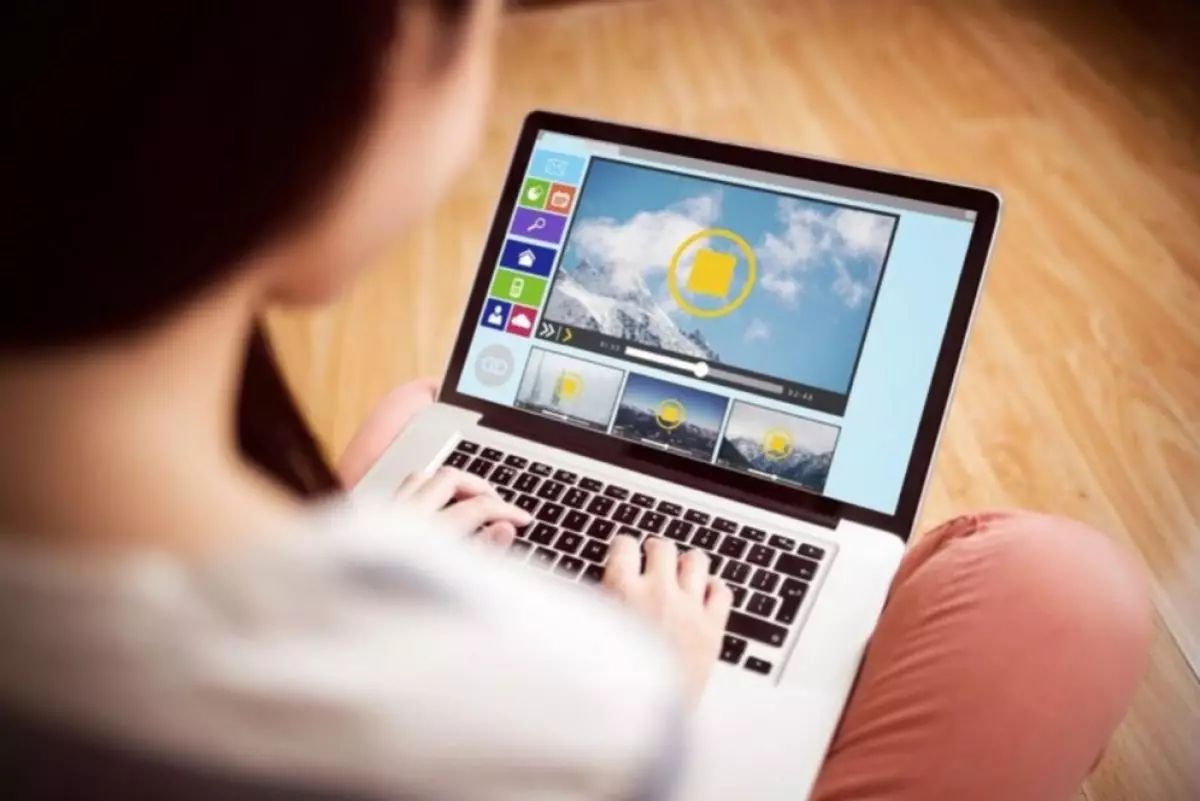
foto: freepik/creativeart
Techno.id - Resolusi layar pada laptop berperan penting dalam menentukan kualitas tampilan visual. Nah untuk beberapa laptop memiliki nilai resolusi yang beragam mulai dari HD (720p) hingga UHD (4K). Semakin banyak pixel, maka tampilan akan semakin tajam.
Namun, perlu diingat bahwa densitas pixel juga memengaruhi kualitas gambar. Layar HD pada ukuran yang lebih kecil mungkin tampak lebih baik daripada pada ukuran yang lebih besar.
-
7 Alasan harus upgrade ke Windows 11 pada laptop dan PC Keunggulan yang dihadirkan Windows 11 salah satunya tampilan yang lebih menarik.
-
11 Potret absurd laptop dengan ukuran layar tidak sesuai, jadi tampak lain Panel layar laptop memiliki teknologi mumpuni untuk menghadirkan tampilan grafis nyaman bagi pengguna.
-
7 Spesifikasi minimum Windows 7 agar bisa upgrade ke Windows 11 Windows 7 sendiri diluncurkan pada Oktober 2009 dan sudah dipensiunkan oleh Microsoft pada Januari 2020 lalu.
Selain resolusi, ukuran layar dan kepadatan pixel (PPI) juga memengaruhi kualitas tampilan. Semakin tinggi PPI, semakin halus gambar yang akan ditampilkan di layar. Jadi, saat memilih laptop, pertimbangkan baik resolusi maupun ukuran layarnya untuk mendapatkan pengalaman visual yang optimal.
Nah perangkat Windows menyertakan pengaturan resolusi layar. Selain banyak opsi personalisasi perangkat lainnya, resolusi layar dapat disesuaikan pada PC Windows. Menyesuaikan resolusi layar pada perangkat Windows lebih mudah dari yang kamu kira.
Yang diperlukan hanyalah menggunakan menu Pengaturan atau Panel Kontrol, tergantung pada versi Windows yang dijalankan. Berikut cara menyesuaikan resolusi layar untuk perangkat Windows 11, Windows 10, dan Windows 7.
1. Windows 11

1. Navigasikan ke aplikasi Pengaturan Windows 11.
2. Klik Tampilan.
3. Klik pada tampilan yang ingin kamu ubah resolusi layarnya. Layar akan diberi label sebagai "1" atau "2" jika kamu memiliki beberapa layar yang terhubung. Jika kamu tidak memiliki beberapa layar yang terhubung, lanjutkan ke langkah 4.
4. Di bagian Skala dan Tata Letak, klik Resolusi Tampilan. Pilih resolusi lalu klik Simpan perubahan.
2. Windows 10

1. Navigasikan ke aplikasi Pengaturan Windows 10.
2. Di menu aplikasi Pengaturan, pilih Sistem. Kemudian pilih Tampilan.
3. Gulir ke bawah ke bagian berlabel Skala dan Tata Letak.
4. Klik menu tarik-turun di dalam subbagian Resolusi Tampilan. Pilih resolusi yang kamu inginkan dari menu tarik-turun.
5. Di kotak dialog yang muncul, konfirmasikan pilihan kamu dengan mengklik Simpan Perubahan. Perubahan resolusi harus segera terlihat.
3. Windows 7

1. Buka Panel Kontrol.
2. Di dalam bagian berlabel Tampilan dan Personalisasi, pilih Sesuaikan Resolusi Layar.
3. Pilih menu tarik-turun di dekat Resolusi, lalu seret penggeser ke resolusi yang kamu inginkan. Pilih Terapkan.
4. Untuk mengonfirmasi perubahan kamu, pilih Simpan. Jika kamu berubah pikiran dan lebih suka mempertahankan resolusi lama, pilih Kembalikan.
Sebagai catatan, Microsoft mengakhiri dukungan untuk Windows 7 pada 14 Januari 2020. Jika kamu masih menjalankan Windows 7 dan kamu dapat melakukannya, disarankan untuk memutakhirkan perangkat kamu ke Windows 10 agar perangkat terus memiliki akses ke pembaruan keamanan penting Microsoft.
RECOMMENDED ARTICLE
- Cara mudah menampilkan aplikasi di layar laptop dan komputer Windows 10/11
- Cara meningkatkan kecepatan download di perangkat Windows, periksa layanan internet
- Cara menonaktifkan 7 fitur Windows 11 yang mengganggu, laptop bisa lebih ngebut
- 4 Cara mentransfer file dari iPhone ke PC Windows, bisa pakai kabel atau nirkabel
- 4 Cara download dan menginstal driver baterai di perangkat Windows 11/10
HOW TO
-

15 Solusi ampuh atasi signal HP lemah saat mudik ke pedalaman, santai tetap bisa internetan lancar
-

40 Ucapan lebaran kocak pengundang tawa, hari raya jadi makin hepi dan seru!
-

10 Langkah mudah mengirim pesan WA ucapan lebaran dalam jumlah banyak, gampang!
-

10 Langkah mudah membuat kartu ucapan lebaran digital dengan AI, bisa pakai smartphone aja!
-

Kenapa HP mudah panas saat dipakai Google Maps pas mudik? ini 10 solusinya biar tetap adem
TECHPEDIA
-

10 Fitur canggih iPhone 16E, bakal jadi HP Apple termurah di bawah Rp 10 juta?
-

10 HP Xiaomi in bakal kebagian AI DeepSeek, bisa kalahkan AI dari Google atau ChatGPT?
-

Waspada, undangan pernikahan palsu lewat HP ini berisi virus berbahaya
-

Bocoran Smartphone Samsung layar lipat tiga, dari HP kecil jadi tablet layar lebar
-

Israel pakai spyware serang WhatsApp, targetkan lebih dari 100 jurnalis dan aktivitis
LATEST ARTICLE
HOW TO Selengkapnya >
-
![20 Cara antisipasi agar HP tetap bisa internetan saat perjalanan mudik, bikin hati jadi tenang]()
20 Cara antisipasi agar HP tetap bisa internetan saat perjalanan mudik, bikin hati jadi tenang
-
![15 Solusi ampuh atasi signal HP lemah saat mudik ke pedalaman, santai tetap bisa internetan lancar]()
15 Solusi ampuh atasi signal HP lemah saat mudik ke pedalaman, santai tetap bisa internetan lancar
-
![40 Ucapan lebaran kocak pengundang tawa, hari raya jadi makin hepi dan seru!]()
40 Ucapan lebaran kocak pengundang tawa, hari raya jadi makin hepi dan seru!
-
![10 Langkah mudah mengirim pesan WA ucapan lebaran dalam jumlah banyak, gampang!]()
10 Langkah mudah mengirim pesan WA ucapan lebaran dalam jumlah banyak, gampang!



















