Cara menyetel ulang MacBook atau iMac ke setelan pabrik
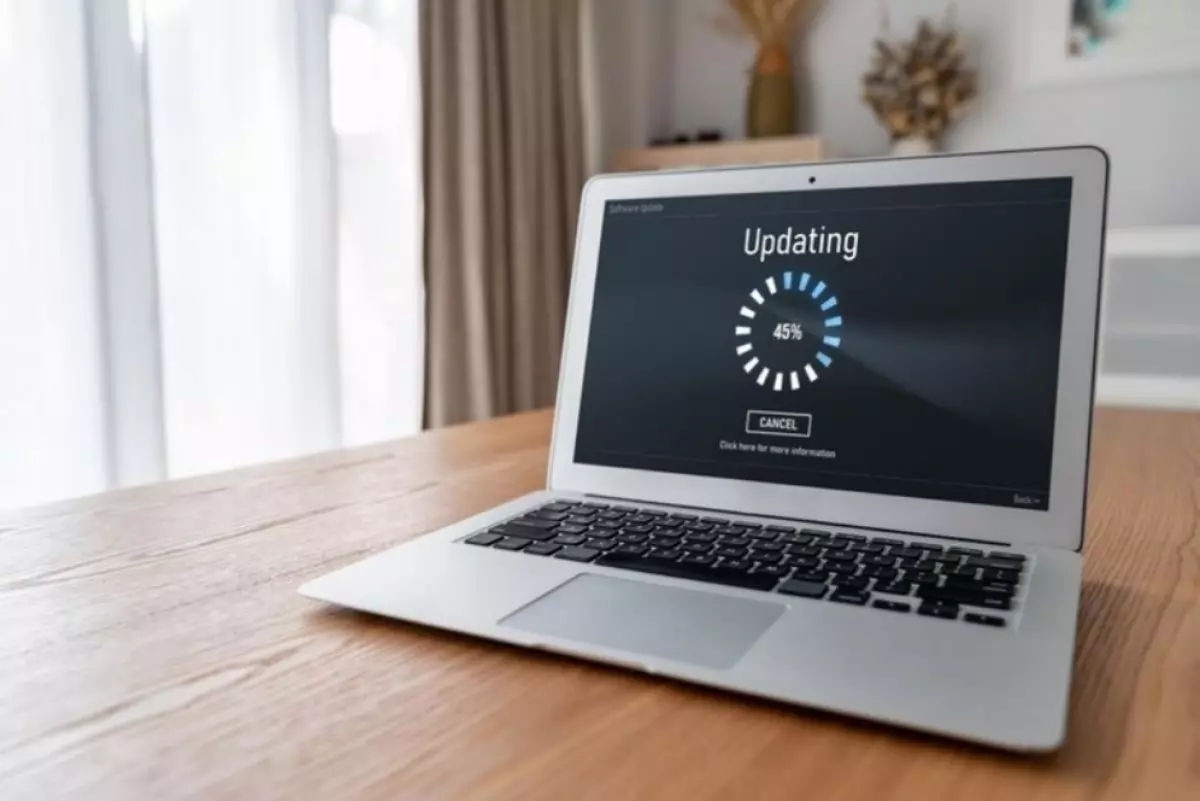
foto: freepik/frolopiaton-palm
Techno.id - Jika kamu berencana untuk menjual komputer Apple atau memberikannya kepada anggota keluarga, kamu harus mengatur ulang Mac ke setelan pabrik agar data pribadi kamu tidak lagi ada di dalamnya. Baik kamu memiliki desktop MacBook atau Mac, begini cara melakukannya.
Menyetel ulang MacBook atau Mac modern ke setelan pabrik
-
Cara mereset iPhone ke setelan pabrik tanpa kata sandi atau dengan iTunes Untuk melindungi data ponsel, pengguna mengembalikan iPhone ke pengaturan pabrik
-
3 Cara memulai ulang atau mematikan paksa Mac yang nge-freeze Force shutdown dapat menyebabkan kehilangan data atau kerusakan file
-
11 Fitur untuk optimalkan macOS Monterey, beserta panduannya Log in Macbook seseru pakai animasi Memoji, lho. Nggak sabar memanfaatkan fitur-fitur ini.
Jika perangkat kamu menjalankan marcos Sonoma, Ventura, atau Monterey, ada cara cepat untuk mengatur ulang Mac ke setelan pabrik. Kamu dapat melakukannya melalui Pengaturan Sistem (atau Preferensi Sistem). Di macOS Ventura atau Sonoma, ikuti langkah-langkah berikut.
1. Klik logo Apple di bilah menu dan pilih Pengaturan Sistem dari menu tarik-turun.
2. Pilih Umum dari bar samping, lalu klik Transfer atau Setel Ulang di sebelah kanan.
3. Klik Hapus Semua Konten dan Pengaturan.
Di sisi lain, jika Mac kamu menjalankan Monterey, inilah yang perlu kamu lakukan.
1. Klik logo Apple di bilah menu dan pilih Preferensi Sistem.
2. Selanjutnya, klik Preferensi Sistem di bilah menu dan pilih Hapus Semua Konten dan Pengaturan dari menu tarik-turun.
Setelah memilih Hapus Semua Konten dan Pengaturan, kamu harus memasukkan kata sandi admin Mac kamu. Erase Assistant akan terbuka berikutnya dan menanyakan apakah kamu ingin mencadangkan Mac menggunakan Time Machine.
Setelah kamu melalui beberapa langkah lagi, seperti keluar dari ID Apple kamu dan mengklik Hapus Semua Konten & Pengaturan lagi, Mac kamu akan mulai diatur ulang.
Menyetel ulang MacBook dan Mac lama ke setelan pabrik menggunakan pemulihan macOS

Jika Mac kamu menjalankan versi macOS yang lebih lama dari Monterey, kamu harus menggunakan Pemulihan macOS untuk menghapus data Mac kamu. Jika kamu memiliki Mac Intel atau Apple silicon, mudah untuk mempelajari cara mem-boot ke Pemulihan macOS. Tetapi jika kamu mengalami masalah, coba perbaikan untuk masuk ke Pemulihan macOS. Catatan, sebelum masuk ke Pemulihan macOS, pastikan untuk keluar dari akun iCloud kamu.
Anda akan tahu jika berada dalam Pemulihan macOS karena wallpaper akan menjadi hitam, dan tidak akan ada aplikasi atau file yang tersedia.
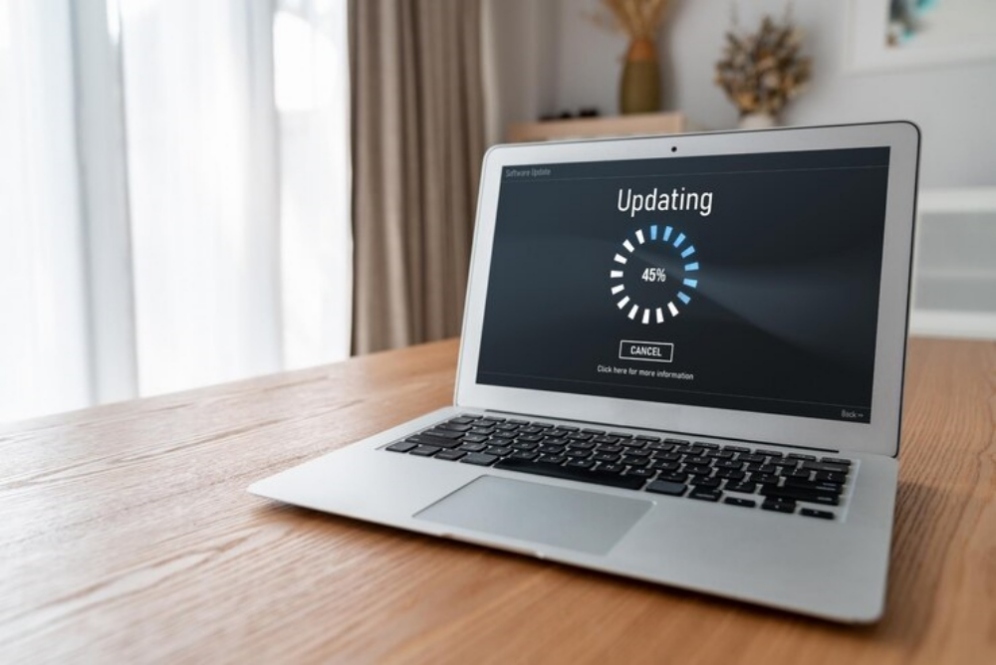
Cara reset pabrik MacBook
Menghapus data Mac di Pemulihan macOS

Sebelum melanjutkan langkah ini, pastikan kamu telah mencadangkan semua data penting terlebih dahulu. Ingat, kamu dapat menggunakan Time Machine untuk mencadangkan Mac dengan mudah.
Setelah berada di Pemulihan macOS, pilih Utilitas Disk dari opsi di layar dan klik Lanjutkan. Kemudian, pilih drive Macintosh HD di bawah bagian Internal di panel kiri.
Sekarang klik Hapus di bilah alat di bagian atas jendela. Kotak dialog akan muncul di layar. Di sini, beri nama drive baru Macintosh HD dan atur formatnya ke APFS atau Mac OS Extended. Kemudian klik Hapus (terkadang, kamu akan melihat Grup Hapus Volume).
Pastikan kamu menyelesaikan proses yang sama untuk drive lain di bawah Internal, tetapi kebanyakan orang tidak akan memilikinya. Hard drive eksternal atau USB apa pun akan ditampilkan di bawah Eksternal, dan kamu tidak akan menghapusnya, tetapi yang terbaik adalah tetap mencabutnya. Keluar dari Utilitas Disk untuk kembali ke layar Pemulihan macOS.
Instal ulang macOS menggunakan Pemulihan macOS

Setelah kembali ke jendela Pemulihan macOS utama, kamu dapat menginstal ulang salinan baru macOS. Ini adalah langkah yang diperlukan untuk menggunakan perangkat lagi, karena pada dasarnya kamu menghapus OS saat menghapus hard drive di Utilitas Disk.
Sebelum melanjutkan, colokkan Mac untuk mengisi daya dan menyambungkan ke jaringan Wi-Fi. Kemudian, pilih Instal Ulang macOS dan klik Lanjutkan di Pemulihan macOS.
Mac akan memandu kamu melalui serangkaian petunjuk di layar untuk menyelesaikan penginstalan ulang macOS. Setiap instruksi sudah cukup jelas, dan kamu tidak perlu berbuat banyak. Intinya, Mac kamu akan mengunduh dan menginstal versi macOS terbaru dari web.
Proses ini bisa memakan waktu beberapa menit, jadi harap bersabar. Tetapi setelah selesai, kamu dapat membiarkan Mac apa adanya jika kamu menjualnya atau mem-boot-nya dan menggunakan Setup Assistant untuk melalui proses pengaturan macOS awal seperti perangkat baru.
Asisten Penyiapan akan meminta kamu untuk memilih negara dan wilayah kamu, dan setelah itu, kamu harus masuk dengan ID Apple. Kamu juga harus memilih beberapa pengaturan dasar untuk Mac dan menghubungkannya ke jaringan Wi-Fi. Mac akan siap digunakan setelah kamu melalui langkah-langkah kecil ini.
RECOMMENDED ARTICLE
- Cara menemukan iPhone, AirPods, atau Apple Watch yang hilang dengan aplikasi Lacak
- Begini cara mengubah iPhone menjadi webcam, video call jadi lebih jernih
- Apple dikabarkan bakal menyederhanakan jajaran iPad tahun depan
- Apple dikabarkan sedang mengembangkan baterai sendiri untuk iPhone generasi baru
- Cara mengetahui kesehatan baterai MacBook, jangan abaikan saat menerima pesan disarankan servis
HOW TO
-

Cara sederhana menghilangkan Recent Files pada Windows 11 di PC dan laptop, amankan privasi sekarang!
-

Cara bikin format tulisan dicoret, tebal, atau miring di komentar YouTube, ini trik biar terlihat beda
-

Cara mengunci folder dan aplikasi di MacOS, data pribadi dijamin aman dari jangkuan hacker
-

9 Aplikasi novel gratis di laptop, baca cerita jadi mudah, ini caranya biar aman tanpa virus
-

10 Cara membersihkan storage tanpa menghapus foto lebaran, HP jadi nggak lemot lagi
TECHPEDIA
-

10 Cara download gambar di Pinterest kualitas HD, cepat dan mudah dicoba
-

Cara download game PS2 dan PS3 di laptop dan HP, bisa main berdua
-

10 Fitur canggih iPhone 16E, bakal jadi HP Apple termurah di bawah Rp 10 juta?
-

10 HP Xiaomi in bakal kebagian AI DeepSeek, bisa kalahkan AI dari Google atau ChatGPT?
-

Waspada, undangan pernikahan palsu lewat HP ini berisi virus berbahaya
LATEST ARTICLE
HOW TO Selengkapnya >
-
![Cara sederhana menghilangkan Recent Files pada Windows 11 di PC dan laptop, amankan privasi sekarang!]()
Cara sederhana menghilangkan Recent Files pada Windows 11 di PC dan laptop, amankan privasi sekarang!
-
![Cara bikin format tulisan dicoret, tebal, atau miring di komentar YouTube, ini trik biar terlihat beda]()
Cara bikin format tulisan dicoret, tebal, atau miring di komentar YouTube, ini trik biar terlihat beda
-
![Cara mengunci folder dan aplikasi di MacOS, data pribadi dijamin aman dari jangkuan hacker]()
Cara mengunci folder dan aplikasi di MacOS, data pribadi dijamin aman dari jangkuan hacker
-
![9 Aplikasi novel gratis di laptop, baca cerita jadi mudah, ini caranya biar aman tanpa virus]()
9 Aplikasi novel gratis di laptop, baca cerita jadi mudah, ini caranya biar aman tanpa virus


















