Cara menyetel ulang MacBook atau iMac ke setelan pabrik
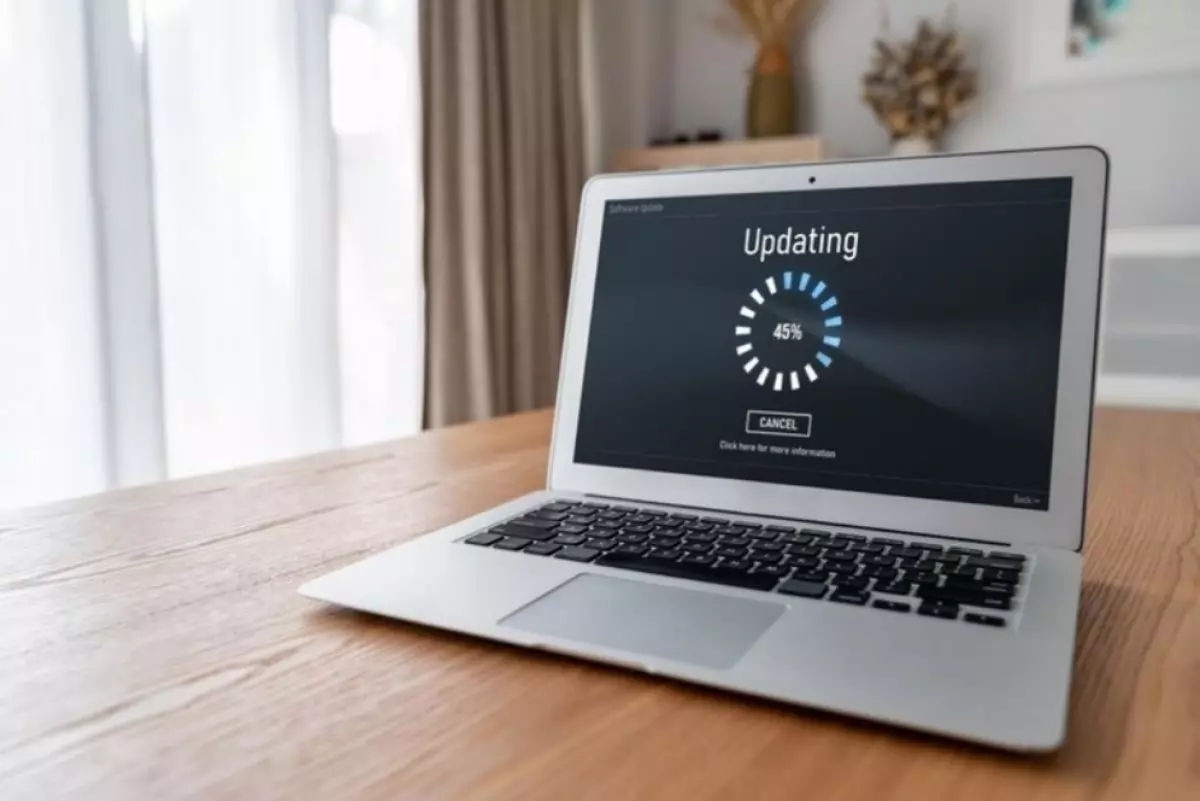
Cara reset pabrik MacBook
Menghapus data Mac di Pemulihan macOS

-
Cara mudah mengatur ulang iPhone ke setelan pabrik, bisa mengatasi bug pada perangkat lunak Pengaturan ulang pabrik akan mengembalikan iPhone ke pengaturan pabrik aslinya
-
4 Cara reset iPhone kembali ke pengaturan pabrik, mudah dilakukan Reset pabrik guna mengatasi masalah yang muncul atau hanya untuk mengembalikan performa iPhone.
-
11 Fitur untuk optimalkan macOS Monterey, beserta panduannya Log in Macbook seseru pakai animasi Memoji, lho. Nggak sabar memanfaatkan fitur-fitur ini.
Sebelum melanjutkan langkah ini, pastikan kamu telah mencadangkan semua data penting terlebih dahulu. Ingat, kamu dapat menggunakan Time Machine untuk mencadangkan Mac dengan mudah.
Setelah berada di Pemulihan macOS, pilih Utilitas Disk dari opsi di layar dan klik Lanjutkan. Kemudian, pilih drive Macintosh HD di bawah bagian Internal di panel kiri.
Sekarang klik Hapus di bilah alat di bagian atas jendela. Kotak dialog akan muncul di layar. Di sini, beri nama drive baru Macintosh HD dan atur formatnya ke APFS atau Mac OS Extended. Kemudian klik Hapus (terkadang, kamu akan melihat Grup Hapus Volume).
Pastikan kamu menyelesaikan proses yang sama untuk drive lain di bawah Internal, tetapi kebanyakan orang tidak akan memilikinya. Hard drive eksternal atau USB apa pun akan ditampilkan di bawah Eksternal, dan kamu tidak akan menghapusnya, tetapi yang terbaik adalah tetap mencabutnya. Keluar dari Utilitas Disk untuk kembali ke layar Pemulihan macOS.
Instal ulang macOS menggunakan Pemulihan macOS

Setelah kembali ke jendela Pemulihan macOS utama, kamu dapat menginstal ulang salinan baru macOS. Ini adalah langkah yang diperlukan untuk menggunakan perangkat lagi, karena pada dasarnya kamu menghapus OS saat menghapus hard drive di Utilitas Disk.
Sebelum melanjutkan, colokkan Mac untuk mengisi daya dan menyambungkan ke jaringan Wi-Fi. Kemudian, pilih Instal Ulang macOS dan klik Lanjutkan di Pemulihan macOS.
Mac akan memandu kamu melalui serangkaian petunjuk di layar untuk menyelesaikan penginstalan ulang macOS. Setiap instruksi sudah cukup jelas, dan kamu tidak perlu berbuat banyak. Intinya, Mac kamu akan mengunduh dan menginstal versi macOS terbaru dari web.
Proses ini bisa memakan waktu beberapa menit, jadi harap bersabar. Tetapi setelah selesai, kamu dapat membiarkan Mac apa adanya jika kamu menjualnya atau mem-boot-nya dan menggunakan Setup Assistant untuk melalui proses pengaturan macOS awal seperti perangkat baru.
Asisten Penyiapan akan meminta kamu untuk memilih negara dan wilayah kamu, dan setelah itu, kamu harus masuk dengan ID Apple. Kamu juga harus memilih beberapa pengaturan dasar untuk Mac dan menghubungkannya ke jaringan Wi-Fi. Mac akan siap digunakan setelah kamu melalui langkah-langkah kecil ini.
RECOMMENDED ARTICLE
- Cara menemukan iPhone, AirPods, atau Apple Watch yang hilang dengan aplikasi Lacak
- Begini cara mengubah iPhone menjadi webcam, video call jadi lebih jernih
- Apple dikabarkan bakal menyederhanakan jajaran iPad tahun depan
- Apple dikabarkan sedang mengembangkan baterai sendiri untuk iPhone generasi baru
- Cara mengetahui kesehatan baterai MacBook, jangan abaikan saat menerima pesan disarankan servis
HOW TO
-

Cara login WhatsApp Web tanpa menggunakan HP, simpel dan aman dengan trik ini
-

10 Aplikasi Android penghitung kalori demi diet aman saat Idul Fitri, jangan sampai gagal
-

10 Game Android Seru untuk 4 pemain atau lebih ini dijamin bikin silahturahmi makin asyik
-

10 Gaya selfie seru bersama sahabat saat mudik lebaran, kangen langsung hilang!
-

20 Cara antisipasi agar HP tetap bisa internetan saat perjalanan mudik, bikin hati jadi tenang
TECHPEDIA
-

Cara download game PS2 dan PS3 di laptop dan HP, bisa main berdua
-

10 Fitur canggih iPhone 16E, bakal jadi HP Apple termurah di bawah Rp 10 juta?
-

10 HP Xiaomi in bakal kebagian AI DeepSeek, bisa kalahkan AI dari Google atau ChatGPT?
-

Waspada, undangan pernikahan palsu lewat HP ini berisi virus berbahaya
-

Bocoran Smartphone Samsung layar lipat tiga, dari HP kecil jadi tablet layar lebar
LATEST ARTICLE
HOW TO Selengkapnya >
-
![Cara login WhatsApp Web tanpa menggunakan HP, simpel dan aman dengan trik ini]()
Cara login WhatsApp Web tanpa menggunakan HP, simpel dan aman dengan trik ini
-
![10 Aplikasi Android penghitung kalori demi diet aman saat Idul Fitri, jangan sampai gagal]()
10 Aplikasi Android penghitung kalori demi diet aman saat Idul Fitri, jangan sampai gagal
-
![10 Game Android Seru untuk 4 pemain atau lebih ini dijamin bikin silahturahmi makin asyik]()
10 Game Android Seru untuk 4 pemain atau lebih ini dijamin bikin silahturahmi makin asyik
-
![10 Gaya selfie seru bersama sahabat saat mudik lebaran, kangen langsung hilang!]()
10 Gaya selfie seru bersama sahabat saat mudik lebaran, kangen langsung hilang!

















