Cara merekam file audio menggunakan alat perekam bawaan Windows 11
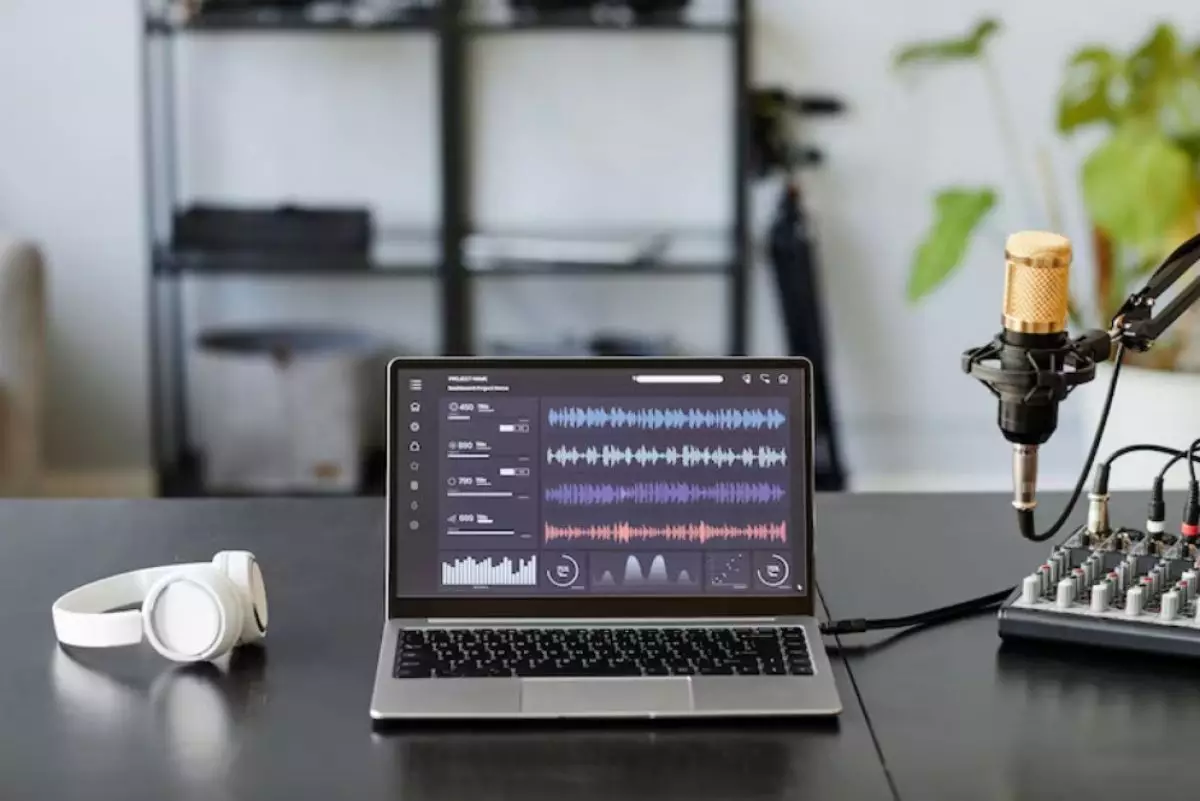
foto: freepik/seventyfour
Techno.id - Saat ingin merekam materi kuliah, mungkin kamu akan memilih menggunakan smartphone atau alat perekam lainnya. Selain itu, kamu juga dapat memanfaatkan alat perekam audio terintegrasi Microsoft yang ada di laptop.
Kamu dapat menyimpan berkas dalam format yang berbeda dan dapat menempatkan penanda di dalam berkas itu sendiri. Cara ini memungkinkan kamu melompat ke bagian yang berbeda. Kamu juga tidak perlu mengunduh perangkat lunak pihak ketiga. Berikut cara menggunakan Perekam Audio Microsoft.
-
7 Cara merekam suara di laptop agar hasilnya jernih, mudah dilakukan Simpel dengan menggunakan aplikasi atau pun perangkat perekaman audio bawaan laptop.
-
4 Cara merekam audio menggunakan smartphone Android Sebagian besar ponsel Android terbaru dilengkapi dengan aplikasi perekam suara atau perekam bawaan
-
11 Aplikasi rekam suara di Android & iPhone cocok untuk dubbing video Aplikasi perekam suara sendiri bisa digunakan pada banyak perangkat seperti Android dan iPhone.

1. Untuk memulai program, masukkan Perekam Audio (Voice Recorder) di bilah pencarian Windows dan pilih Buka. Pilih mikrofon yang diinginkan di kiri bawah program.
2. Di bagian tengah bawah adalah tombol perekam, yang memulai perekaman. Audio yang direkam files tercantum di kiri atas sedangkan diagram bentuk gelombang masing-masing file dapat dilihat di sebelah kanan.
3. Kamu dapat menyimpan file audio dalam berbagai format seperti m4a, mp3, wma, flac, dan wav. Untuk memilih format yang diinginkan, klik tiga titik di kanan atas lalu Format Perekaman. Kualitas audio kemudian dapat disesuaikan secara kasar menggunakan tiga level, terbaik, tinggi, dan sedang. Aplikasi ini terbatas pada fungsi dasar putar, hentikan, dan rekam. Ini juga menawarkan fungsi impor dan tombol bagikan.
4. Kecepatan pemutaran audio files dapat diatur dari 0,25 hingga 4x. Kamu juga dapat mengatur penanda dalam file audio, memungkinkan kamu melompat ke bagian yang berbeda.

Sayangnya, hanya mikrofon yang dapat digunakan sebagai sinyal input untuk perekam audio. Mixer suara, yang dapat digunakan untuk merekam suara apa pun di komputer, tidak dapat dipilih.
RECOMMENDED ARTICLE
- Cara merekam panggilan telepon di perangkat Android
- 5 Tips dan trik menggunakan iPhone sebagai alat perekam di lapangan
- Cara merekam panggilan telepon dan percakapan di iPhone, pakai speakerphone atau aplikasi pihak ketiga
- 5 Cara memeriksa level baterai AirPods menggunakan perangkat ekosistem Apple
- 5 Cara membuka pengaturan suara di PC Windows
HOW TO
-

15 Solusi ampuh atasi signal HP lemah saat mudik ke pedalaman, santai tetap bisa internetan lancar
-

40 Ucapan lebaran kocak pengundang tawa, hari raya jadi makin hepi dan seru!
-

10 Langkah mudah mengirim pesan WA ucapan lebaran dalam jumlah banyak, gampang!
-

10 Langkah mudah membuat kartu ucapan lebaran digital dengan AI, bisa pakai smartphone aja!
-

Kenapa HP mudah panas saat dipakai Google Maps pas mudik? ini 10 solusinya biar tetap adem
TECHPEDIA
-

10 Fitur canggih iPhone 16E, bakal jadi HP Apple termurah di bawah Rp 10 juta?
-

10 HP Xiaomi in bakal kebagian AI DeepSeek, bisa kalahkan AI dari Google atau ChatGPT?
-

Waspada, undangan pernikahan palsu lewat HP ini berisi virus berbahaya
-

Bocoran Smartphone Samsung layar lipat tiga, dari HP kecil jadi tablet layar lebar
-

Israel pakai spyware serang WhatsApp, targetkan lebih dari 100 jurnalis dan aktivitis
LATEST ARTICLE
HOW TO Selengkapnya >
-
![15 Solusi ampuh atasi signal HP lemah saat mudik ke pedalaman, santai tetap bisa internetan lancar]()
15 Solusi ampuh atasi signal HP lemah saat mudik ke pedalaman, santai tetap bisa internetan lancar
-
![40 Ucapan lebaran kocak pengundang tawa, hari raya jadi makin hepi dan seru!]()
40 Ucapan lebaran kocak pengundang tawa, hari raya jadi makin hepi dan seru!
-
![10 Langkah mudah mengirim pesan WA ucapan lebaran dalam jumlah banyak, gampang!]()
10 Langkah mudah mengirim pesan WA ucapan lebaran dalam jumlah banyak, gampang!
-
![10 Langkah mudah membuat kartu ucapan lebaran digital dengan AI, bisa pakai smartphone aja!]()
10 Langkah mudah membuat kartu ucapan lebaran digital dengan AI, bisa pakai smartphone aja!


















