Cara merekam Google Meet saat sedang virtual meeting, bisa gunakan aplikasi bawaan
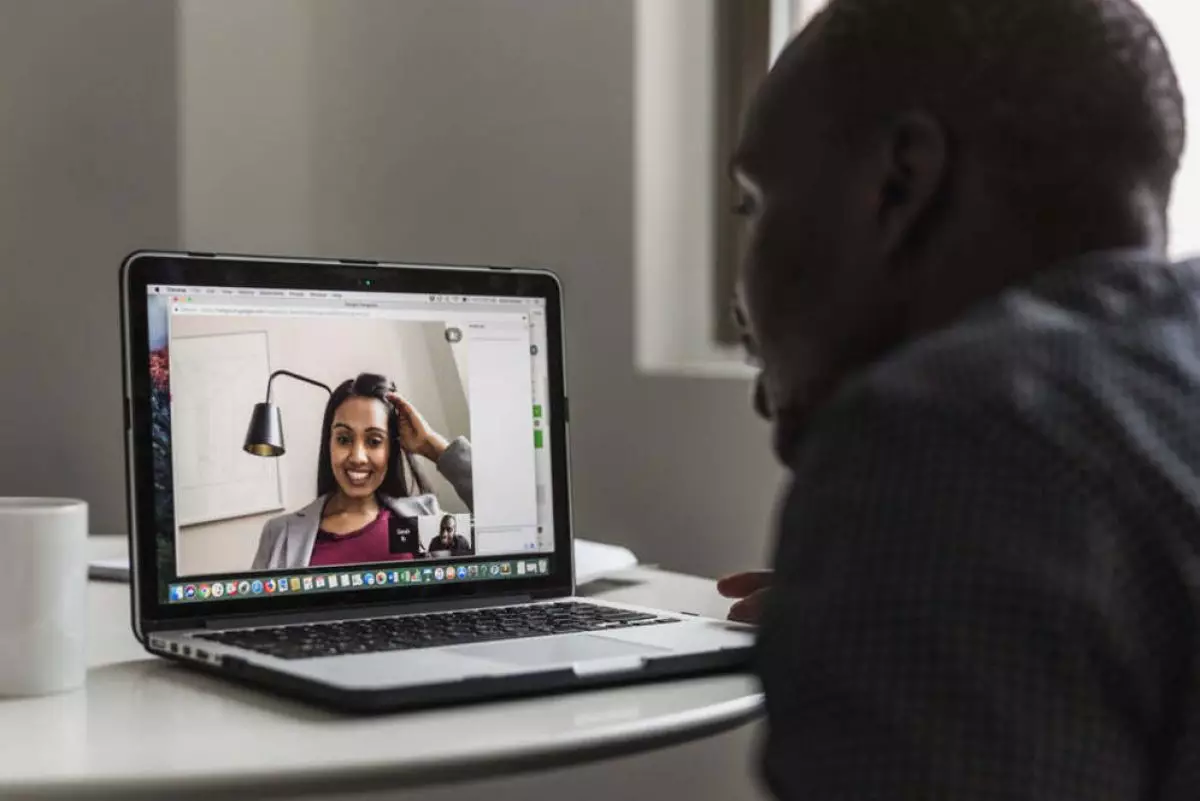
foto: burst.shopify.com
Techno.id - Google Meet adalah sebuah aplikasi video conference yang dikembangkan oleh Google. Aplikasi ini memungkinkan pengguna untuk melakukan pertemuan atau rapat secara virtual melalui video dan suara dengan orang-orang yang berada di lokasi yang berbeda.
Di dalam aplikasi Google Meet, pengguna dapat mengundang peserta dan berbagi tautan undangan melalui email atau kalender. Tak hanya itu Google Meet juga memberikan akses pada beberapa fitur seperti berbagi layar, mengirim pesan, dan merekam pertemuan.
-
Cara mengganti background Google Meet di HP saat virtual meeting, tampilan jadi lebih menarik Pengguna bisa mengganti background saat melakukan virtual meeting.
-
Sekarang pengguna dapat mentransfer panggilan antarperangkat di Google Meet Fitur ini berfungsi di seluruh PC, iOS, dan Android
-
7 Fakta host Google Meet yang bisa matikan mikrofon dan kamera peserta Fitur ini berlaku di ruang utama maupun di ruang kerja kelompok.
Bicara merekam pertemuan, ada cara mudah yang yang dapat dilakukan untuk melakukan keperluan tersebut. Setidaknya ada tiga cara yang dapat dilakukan untuk merekam Google Meet saat sedang melakukan virtual meeting.
Tak perlu berlama-lama, berikut techno.id telah merangkum dari berbagai sumber pada Kamis (16/2), Cara merekam Google Meet saat sedang virtual meeting.
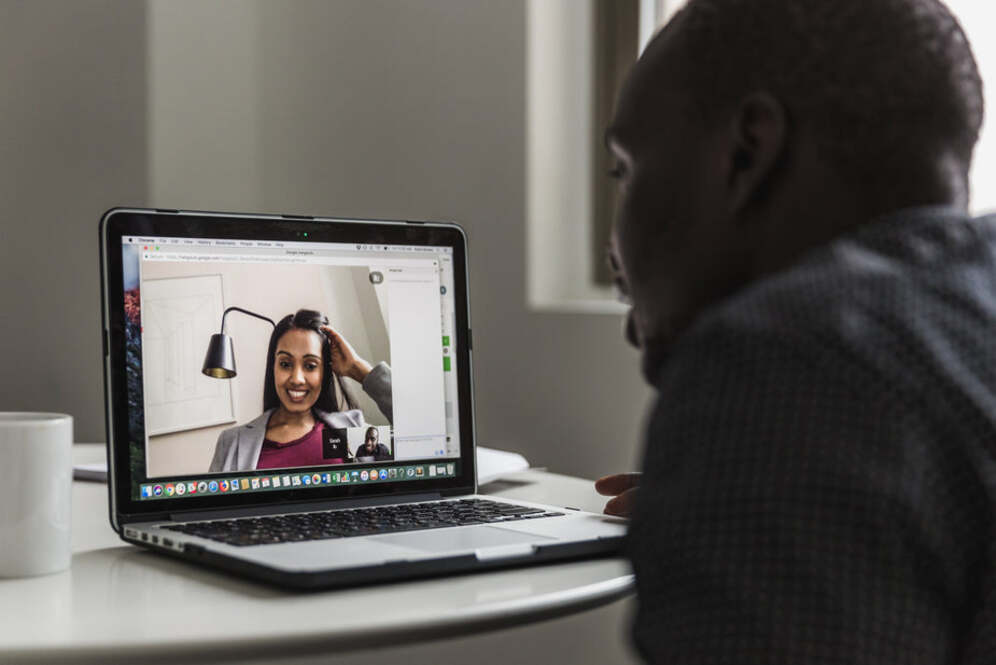
Cara merekam Google Meet saat sedang virtual meeting
Kamu dapat merekam Google Meet dengan beberapa cara yang berbeda tergantung pada perangkat dan aplikasi yang digunakan. Berikut adalah beberapa cara merekam Google Meet:
1. Menggunakan fitur rekam bawaan Google Meet.

foto: burst.shopify.com
Google Meet memiliki fitur rekam bawaan yang memungkinkan kamu merekam rapat langsung dari aplikasi. Untuk menggunakan fitur ini, buka rapat di Google Meet dan klik pada tombol "Tiga titik" di kanan bawah layar. Pilih "Rekam rapat" dari menu yang muncul, dan rapat kamu akan direkam. Setelah rapat selesai, kamu dapat menemukan rekaman di Google Drive.
2. Menggunakan perangkat lunak pihak ketiga.

foto: burst.shopify.com
Ada banyak perangkat lunak pihak ketiga yang dapat digunakan untuk merekam Google Meet, seperti OBS, Bandicam, atau Camtasia. Unduh dan pasang perangkat lunak perekam, buka rapat di Google Meet, lalu mulai merekam dari perangkat lunak perekam yang kamu gunakan. Setelah rapat selesai, rekaman akan tersimpan di komputer.
3. Merekam layar.

foto: burst.shopify.com
Jika kamu tidak memiliki akses ke fitur rekam bawaan Google Meet atau perangkat lunak pihak ketiga, kamu dapat merekam layar sendiri selama rapat berlangsung. Di Windows 10, kamu dapat menekan tombol Windows + G untuk membuka Game Bar, yang mencakup fitur perekam layar. Di macOS, kamu dapat menggunakan QuickTime Player untuk merekam layar.
Perlu diingat bahwa merekam rapat tanpa persetujuan dari peserta dapat melanggar privasi dan hukum hak cipta, oleh karena itu pastikan kamu mendapatkan izin dari semua peserta rapat sebelum merekam.
RECOMMENDED ARTICLE
- Cara mudah summarize teks menggunakan MacBook, cukup gunakan aplikasi bawaan perangkat
- Cara simpel membuat status audio musik di WhatsApp, durasi bisa full tanpa terpotong
- Cara mudah mempercepat jaringan internet data seluler, bisa untuk semua operator
- Cara translate teks bahasa Inggris ke Indonesia di laptop maupun komputer, cukup gunakan aplikasi ini
- Cara membuka file RAR tanpa perlu mengetahui password, mudah dan tentunya aman
HOW TO
-

Cara bikin HP jadi mouse di laptop atau PC terbaru di 2025, praktis dan ternyata gampang
-

10 Prompt ChatGPT untuk olah data Microsoft Excel, kerjaan 4 jam bisa selesai dalam satu klik
-

10 Model GPT di 2025 untuk otomatisasi kerjaan kantoran, awalnya butuh berjam-jam kini sedetik selesai
-

Terbaru di 2025, ini cara menonaktifkan smartphone dari jarak jauh jika dicuri
-

Cara sederhana menghilangkan Recent Files pada Windows 11 di PC dan laptop, amankan privasi sekarang!
TECHPEDIA
-

10 Cara download gambar di Pinterest kualitas HD, cepat dan mudah dicoba
-

Cara download game PS2 dan PS3 di laptop dan HP, bisa main berdua
-

10 Fitur canggih iPhone 16E, bakal jadi HP Apple termurah di bawah Rp 10 juta?
-

10 HP Xiaomi in bakal kebagian AI DeepSeek, bisa kalahkan AI dari Google atau ChatGPT?
-

Waspada, undangan pernikahan palsu lewat HP ini berisi virus berbahaya
LATEST ARTICLE
HOW TO Selengkapnya >
-
![Cara bikin HP jadi mouse di laptop atau PC terbaru di 2025, praktis dan ternyata gampang]()
Cara bikin HP jadi mouse di laptop atau PC terbaru di 2025, praktis dan ternyata gampang
-
![10 Prompt ChatGPT untuk olah data Microsoft Excel, kerjaan 4 jam bisa selesai dalam satu klik]()
10 Prompt ChatGPT untuk olah data Microsoft Excel, kerjaan 4 jam bisa selesai dalam satu klik
-
![10 Model GPT di 2025 untuk otomatisasi kerjaan kantoran, awalnya butuh berjam-jam kini sedetik selesai]()
10 Model GPT di 2025 untuk otomatisasi kerjaan kantoran, awalnya butuh berjam-jam kini sedetik selesai
-
![Terbaru di 2025, ini cara menonaktifkan smartphone dari jarak jauh jika dicuri]()
Terbaru di 2025, ini cara menonaktifkan smartphone dari jarak jauh jika dicuri


















