Cara mudah menggunakan AirPlay Apple di perangkat Windows
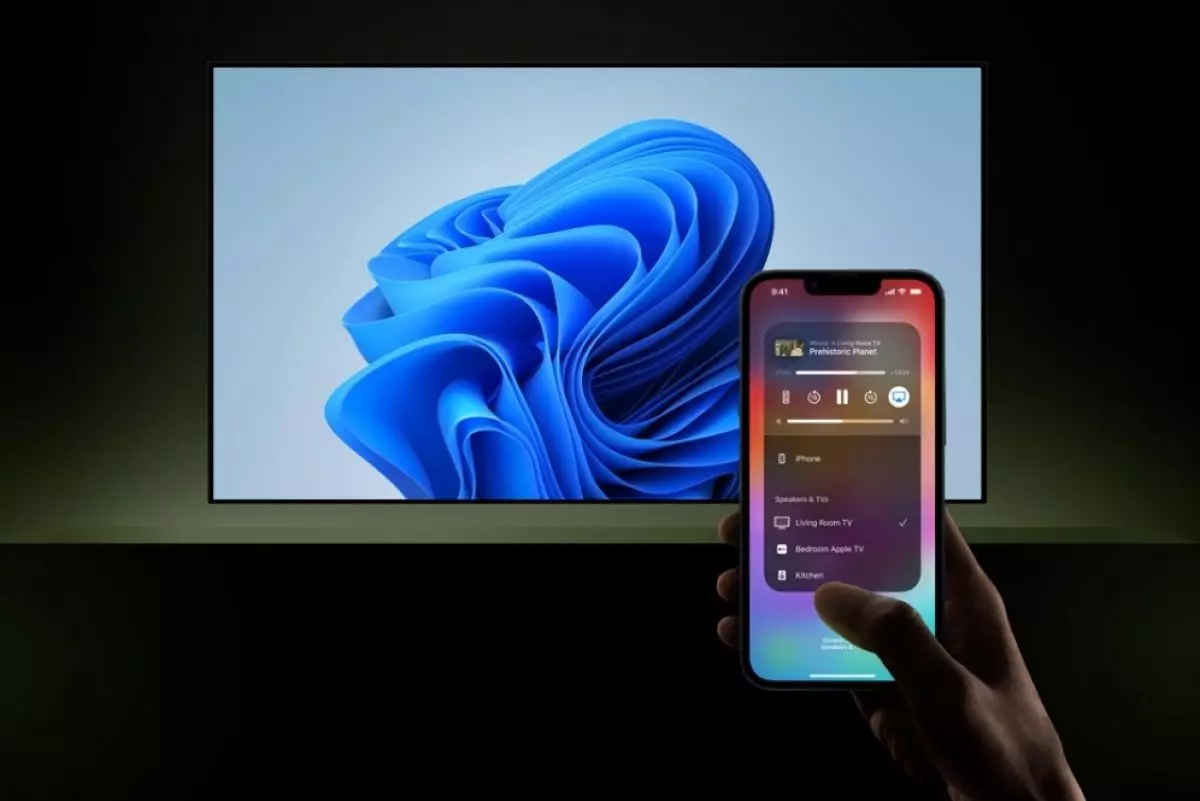
foto: apple/wallpapercave
Techno.id - AirPlay, teknologi streaming nirkabel Apple yang mirip dengan Miracast ini menawarkan beberapa keuntungan, yang utama adalah kenyamanan. Pengguna perangkat Apple tinggal mengetuk AirPlay, memilih perangkat, dan selesai.
Namun seperti semua hal Apple, AirPlay tidak kompatibel dengan sistem lain. Meskipun kamu dapat menggunakan AirPlay di beberapa TV, hal itu dimungkinkan karena produsen harus membayar Apple untuk layanan ini.
- 3 Cara mirroring layar iPhone ke Mac, anti ribet dan dijamin lancar Berbagi layar adalah fitur yang sangat berguna untuk menonton streaming di layar yang lebih besar
- Cara mirroring dan mengontrol ponsel Android dari PC Windows Mirroring sangat berguna untuk menyajikan konten ponsel kepada audiens yang lebih luas tanpa kerumitan
- Apple beralih dari iTunes di PC dengan aplikasi Windows baru Aplikasi Windows baru Apple hanya tersedia di PC berbasis x86 tradisional yang menjalankan Windows 10 atau Windows 11
Selain itu, AirPlay tidak berfungsi di perangkat non-Apple. Namun, karena kebebasan yang dimiliki pengembang di Windows, banyak solusi tersedia. Kendati kamu tidak dapat mengubah iPhone mencantumkan perangkat Windows untuk AirPlay, kamu dapat menginstal aplikasi di PC agar berfungsi seperti penerima AirPlay.
Aplikasi seperti X-Mirage bisa membuat penggunaan AirPlay di Windows menjadi sangat mudah. Berikut cara menggunakan AirPlay di Windows.
Cara mirroring AirPlay di Windows

Pencerminan (mirroring) layar dengan AirPlay di Windows memungkinkan kamu menampilkan layar perangkat iOS di monitor PC. Ini sangat berguna untuk presentasi, demonstrasi, atau sekadar menikmati konten pada layar yang lebih besar. Begini caranya.
1. Unduh dan instal X-Mirage di Windows. Aplikasi X-Mirage menyediakan uji coba 7 hari dengan akses ke semua fitur. Meskipun kamu dapat melewati batas waktu, harganya terjangkau USD20 atau sekitar Rp321 ribu. Jika kamu berencana sering menggunakan AirPlay di Windows, harga tersebut sepadan.
2. Setelah instalasi, kamu akan melihat ikon X-Mirage di baki sistem. Selanjutnya, pastikan perangkat iOS dan PC Windows kamu terhubung ke jaringan Wi-Fi yang sama. Ini sangat penting agar AirPlay berfungsi dengan baik.
3. Di perangkat iOS kamu, geser ke bawah dari sudut kanan atas untuk membuka Pusat Kontrol dan ketuk tombol Pencerminan Layar. Daftar perangkat AirPlay yang tersedia akan muncul. Pilih X-Mirage [nama PC kamu] dari daftar. Kamu juga dapat menyesuaikan nama AirPlay dari X-Mirage.
Layar perangkat iOS kamu sekarang harus dicerminkan pada monitor PC. Setelah terhubung, kamu dapat berinteraksi dengan iPhone atau iPad seperti biasa, dan semua tindakan akan dicerminkan di layar PC kamu. Aplikasi X-Mirage memungkinkan kamu menyesuaikan kualitas pencerminan dan pengaturan lainnya.
Cara menyajikan musik dan film dengan AirPlay di Windows

Streaming musik dan film dengan AirPlay melalui X-Mirage sangat lancar. Ini memungkinkan kamu memanfaatkan kemampuan audio superior PC atau menikmati konten pada layar yang lebih besar sambil mempertahankan kontrol atas pemutaran. Begini caranya.
1. Seperti sebelumnya, pastikan X-Mirage berjalan di PC Windows kamu dan kedua perangkat berada di jaringan Wi-Fi yang sama.
2. Buka aplikasi musik atau video pilihan kamu di perangkat iOS dan mulai putar konten yang ingin kamu streaming.
3. Ketuk ikon AirPlay (ikon segitiga dengan lingkaran konsentris) di dalam aplikasi media. Jika kamu sedang menonton sesuatu di galeri, opsi AirPlay ada di menu Bagikan.
4. Setelah mengetuk AirPlay, daftar perangkat AirPlay yang tersedia akan muncul. Pilih X-Mirage [nama PC kamu]. Audio atau video sekarang harus dialirkan ke PC.
X-Mirage berfungsi seperti penerima AirPlay, menangkap aliran media dari perangkat iOS kamu dan memutarnya di PC. Kamu dapat mengontrol pemutaran (putar, jeda, dan lewati) dari perangkat iOS atau antarmuka X-Mirage di PC. Untuk menghentikan streaming, cukup pilih perangkat iOS kamu sebagai output audio dari menu AirPlay.
RECOMMENDED ARTICLE
- Apple dikabarkan bakal memamerkan Project Greymatter di acara WWDC 2024
- 7 Cara memperbaiki mikrofon iPhone yang tidak berfungsi
- 2 Metode cepat dan sederhana mentransfer data dari perangkat Android ke iPhone
- Cara menemukan dan memilih game terbaik untuk dimainkan di Apple Arcade
- 5 Perubahan terbesar yang dikabarkan bakal hadir di iPhone 16 Pro Max
HOW TO
-

10 Alasan dan solusi laptop gampang lag dan panas di 2025, baru beli tapi kok lemot?
-

Cara mengaktifkan kembali akun Facebook dan WA yang terblokir, ini teknik terbarunya di 2025
-

Cara buat wallpaper bergerak di laptop & komputer terbaru 2025, gampang dan pakai AI lebih cepat
-

11 Aplikasi menjernihkan video blur untuk Android di 2025 yang ringan dan gratis, ini caranya pakai AI
-

Cara gampang ubah file Word ke PDF di laptop yang praktis dan mudah dicoba, terbaru di 2025
TECHPEDIA
-

10 Cara download gambar di Pinterest kualitas HD, cepat dan mudah dicoba
-

Cara download game PS2 dan PS3 di laptop dan HP, bisa main berdua
-

10 Fitur canggih iPhone 16E, bakal jadi HP Apple termurah di bawah Rp 10 juta?
-

10 HP Xiaomi in bakal kebagian AI DeepSeek, bisa kalahkan AI dari Google atau ChatGPT?
-

Waspada, undangan pernikahan palsu lewat HP ini berisi virus berbahaya
LATEST ARTICLE
HOW TO Selengkapnya >
-
![10 Alasan dan solusi laptop gampang lag dan panas di 2025, baru beli tapi kok lemot?]()
10 Alasan dan solusi laptop gampang lag dan panas di 2025, baru beli tapi kok lemot?
-
![Cara mengaktifkan kembali akun Facebook dan WA yang terblokir, ini teknik terbarunya di 2025]()
Cara mengaktifkan kembali akun Facebook dan WA yang terblokir, ini teknik terbarunya di 2025
-
![Cara buat wallpaper bergerak di laptop & komputer terbaru 2025, gampang dan pakai AI lebih cepat]()
Cara buat wallpaper bergerak di laptop & komputer terbaru 2025, gampang dan pakai AI lebih cepat
-
![11 Aplikasi menjernihkan video blur untuk Android di 2025 yang ringan dan gratis, ini caranya pakai AI]()
11 Aplikasi menjernihkan video blur untuk Android di 2025 yang ringan dan gratis, ini caranya pakai AI

















