Cara sederhana instal Google Play Store di Windows 11, anti gagal
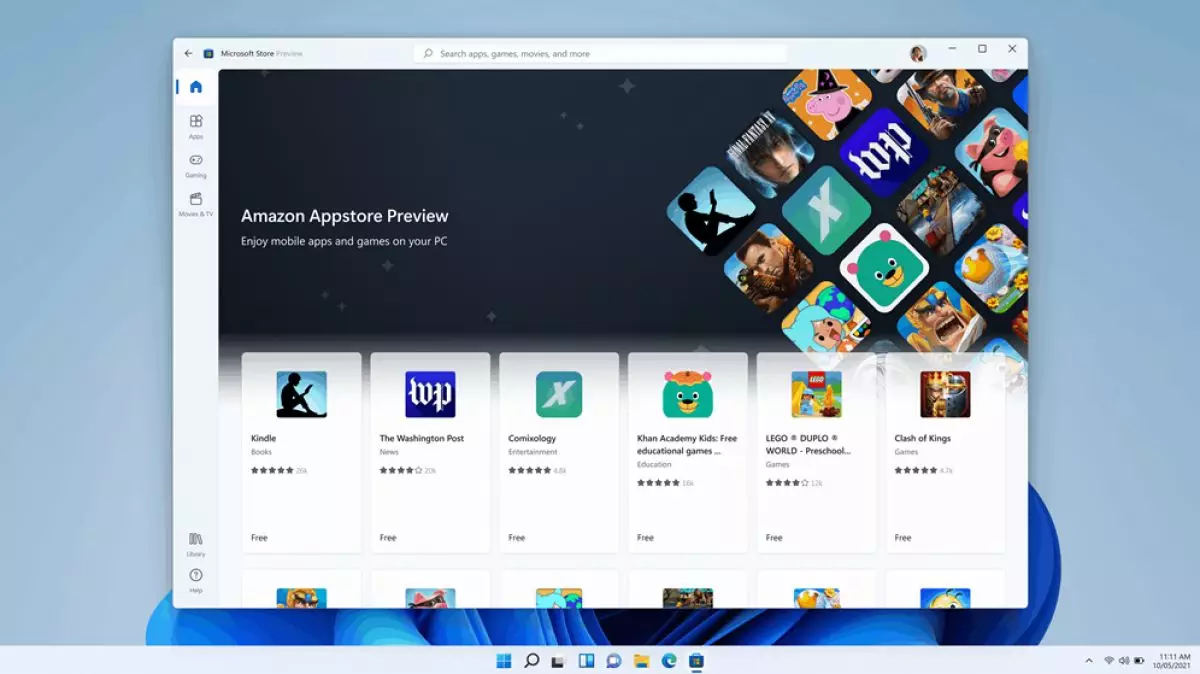
(Foto: answer.microsoft.com)
Techno.id - Bagi para pengguna Android, untuk mengakses berbagai aplikasi selama ini selalu memanfaatkan Google Play. Dengan kualitas konten yang disediakan, Google Play juga menyertakan proteksi bagi penggunanya dengan standar keamanan yang tinggi.
Nah kini berbagai konten yang tersedia di Google Play juga dapat dinikmati di Windows 11, sistem operasi terbaru yang dirilis Microsoft. Sal;ah satu fitur menarik dari Windows 11 adalah emulasi Android asli.
-
Microsoft mengumumkan subsistem Windows untuk Android bakal dihilangkan, ini alasannya Microsoft mengumumkan akan mendukung Subsistem Windows untuk Android hingga 5 Maret 2025
-
Cara mengunduh aplikasi perangkat Android tanpa Google Play Store Ada beberapa cara alternatif untuk menemukan aplikasi baru untuk ponsel atau tablet Android
-
Cara download Play Store di laptop, mudah dan gratis pastikan dulu laptop kamu terkoneksi internet yang stabil agar proses berjalan dengan lancar.
Artinya, pengguna dapat menginstall aplikasi yang ada di Android tanpa perlu dukungan aplikasi pihak ketiga. Lalu agar bisa menikmati berbagai layanan aplikasi Android di Windows 11, termasuk cara menginstallnya, Techno.id telah merangkumnya dari berbagai sumber, Sabtu (18/3). Begini caranya.

1. Copot pemasangan Subsistem Windows untuk Android terlebih dahulu. Buka Pengaturan di Windows 11 > Pilih tab Aplikasi dari panek sebelah kiri > Klik Aplikasi & Fitur > Scroll ke bawah sampai menemukan Subsistem Windows untuk Android di daftar aplikasi > Kalik menu tiga titik > klik Uninstall.
2. Pasang Susbistem Windows yang termodifikasi untuk Andorid sebab Play Store untuk Android tidak disertakan Subsistem Windows. Karena itu harus dilakukan alternatif dengan cara memodifikasinya. Pilihannya dari sumber yang sudah tersedia di internet adalah Susbsitem Windows untuk Linux, sekalipun bukan Windows, pengguna dapat menjalakan perintah Ubuntu di Windows 11.
Buka laman https://apps.microsoft.com/store/search?publisher=Canonical%20Group%20Limited (halaman Microsoft Store untuk Ubuntu) > Klik Download > Masukkan nama pengguna untuk Instalasi Ubuntu pada jendela prompt perintah yang muncul, tekan Enter > Masukkan kata sandi untuk akun > Instalasi berhasil diikuti perinta kosong menunggu Input > Ketik https://github.com/LSPosed/MagiskOnWSALocal.git > Tekan Enter, tunggu pengunduhan sampai selesai.
3. Yang perlu pengguna lakukan adalah menjalankan folder yang telah terunduh. Skrip yang perlu dijalankan ada di direktori skrip. Masukkan cd MagiskOnWSALocal/scripts > Ketik ./.sh lalu Enter > Masukkan kata sandi yang sebelumnya telah dibuat untuk akun. Pada tahap ini skrip akan mengunduh semua file yang diperlukan. Tekan Enter untuk menggunakan mode default sampai diminta untuk akses root > Pilih None.

(Foto: Pinterest.com)
4. Setelah prompt terakhir, tunggu skrip yang sendang megunduh file dan Subsistem yang termodifikasi. Pengguna kini siap untuk menyalin dan menginstal build yang telah dimofidikasi.
5. Instal Susbsistem Windows yang telah dimodifikasi untuk Android dengan Play Store. Jalankan kembali folder output di folder MagiskOnWSALocal utama. ketik cd ../output lalu Enter > Gunakan 1s perintah untuk mengetahui nama folder output > Salin nama fodler ke partisi C:/ di Windows agar dapat menjalankan di luar Linux.
6. Ketik cp WSA dan enter tomol Tab untuk mengkapi nama folder > Selesaikan perintah direktori output lebi dahulu > Selesain > Perintah terakhir akan berbentuk cp WSA_2011 .... /mnt/c/tmp -
7. Arahkan ke folder lagi dari langkah sebelumnya > cari file run.bat. > Klik dua kali pada file ini > Berikan Izin administratif > Setelah selesai, layar akan memunculkan gambar Play Store.
8. Hapus file yang sebelumnya diunduh dari GitHub. Masukkan rm -rf ~/MagiskonWSALocal di perintah baris Ubuntu. Atau hapus instalan ini dari panel kontrol Windows.
RECOMMENDED ARTICLE
- Cara mudah mengaktifkan Dark Mode di Windows 11 dan MacBook
- Ada fitur AI, microsoft rilis Windows 11 Moment 2, upgrade opsional dengan fitur terbaru
- iMessage telah hadir di Windows 11, simak cara pakainya
- 8 Hal yang perlu kamu lakukan setelah instal Windows 11, penggunaan jadi lebih optimal
- Windows 11 dapatkan update besar, bawa Bing AI, Notepad tabs, koneksi ke iPhone, dan Screen Recording
HOW TO
-

10 Gaya selfie seru bersama sahabat saat mudik lebaran, kangen langsung hilang!
-

20 Cara antisipasi agar HP tetap bisa internetan saat perjalanan mudik, bikin hati jadi tenang
-

15 Solusi ampuh atasi signal HP lemah saat mudik ke pedalaman, santai tetap bisa internetan lancar
-

40 Ucapan lebaran kocak pengundang tawa, hari raya jadi makin hepi dan seru!
-

10 Langkah mudah mengirim pesan WA ucapan lebaran dalam jumlah banyak, gampang!
TECHPEDIA
-

10 Fitur canggih iPhone 16E, bakal jadi HP Apple termurah di bawah Rp 10 juta?
-

10 HP Xiaomi in bakal kebagian AI DeepSeek, bisa kalahkan AI dari Google atau ChatGPT?
-

Waspada, undangan pernikahan palsu lewat HP ini berisi virus berbahaya
-

Bocoran Smartphone Samsung layar lipat tiga, dari HP kecil jadi tablet layar lebar
-

Israel pakai spyware serang WhatsApp, targetkan lebih dari 100 jurnalis dan aktivitis
LATEST ARTICLE
HOW TO Selengkapnya >
-
![10 Gaya selfie seru bersama sahabat saat mudik lebaran, kangen langsung hilang!]()
10 Gaya selfie seru bersama sahabat saat mudik lebaran, kangen langsung hilang!
-
![20 Cara antisipasi agar HP tetap bisa internetan saat perjalanan mudik, bikin hati jadi tenang]()
20 Cara antisipasi agar HP tetap bisa internetan saat perjalanan mudik, bikin hati jadi tenang
-
![15 Solusi ampuh atasi signal HP lemah saat mudik ke pedalaman, santai tetap bisa internetan lancar]()
15 Solusi ampuh atasi signal HP lemah saat mudik ke pedalaman, santai tetap bisa internetan lancar
-
![40 Ucapan lebaran kocak pengundang tawa, hari raya jadi makin hepi dan seru!]()
40 Ucapan lebaran kocak pengundang tawa, hari raya jadi makin hepi dan seru!


















