Cara transfer file dari iPhone ke laptop, praktis dan mudah dilakukan
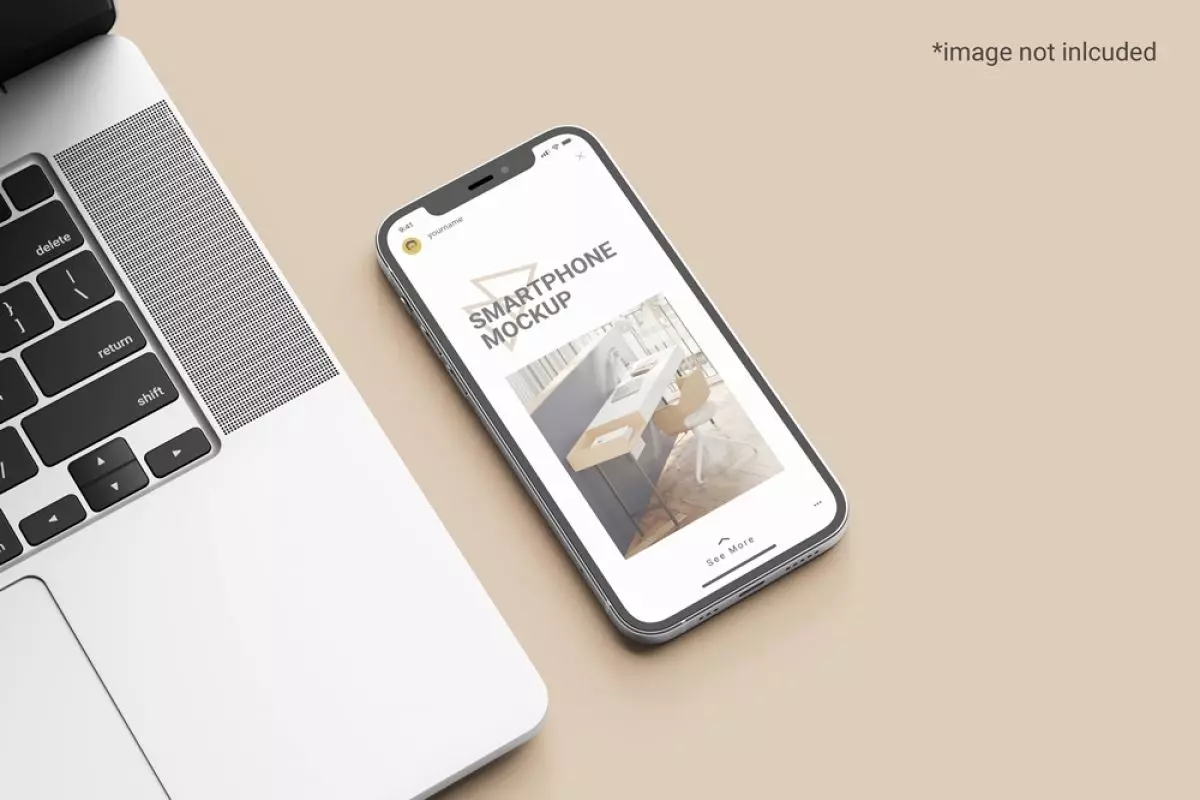
foto: freepik.com
Techno.id - Transfer file baik berupa gambar, video bahkan dokumen seringkali menjadi dilakukan oleh pengguna smartphone. Transfer file seringkali dilakukan dari iPhone ke laptop dan sebaliknya.
Cara transfer file dari iPhone ke laptop bisa dilakukan dengan mudah melalui perangkat penunjang seperti bluetooth, atau menggunakan perangkat penunjang lainnya seperti kabel USB.
- Cara mentransfer file dari iPhone ke perangkat Windows Menggunakan perangkat yang berbeda platform, terkadang menghadapi kendala ketika ingin mentransfer file
- Cara memindahkan foto dari iPhone ke laptop Windows, bisa tanpa kabel iPhone populer dengan hasil tangkapan kamera sangat baik.
- 9 Aplikasi transfer file Android ke iPhone, mudahkan pengiriman data Sistem operasi berbeda pada kedua perangkat ini tentu memerlukan sedikit penyesuaian untuk mengirimkan file.
Berikut techno.id telah mengutip dari berbagai sumber pada hari Selasa (4/10) cara transfer file dari iPhone ke laptop.
1. iTunes

foto: support.apple.com
iTunes merupakan aplikasi yang khusus dirilis dan dikeluarkan sendiri oleh pihak iPhone untuk penggunanya mengirim berbagai file. Namun selain untuk transfer file, iTunes juga bisa digunakan untuk kepentingan membeli dan mengunduh lagu, acara TV, film, podcast dan masih banyak lagi fitur lainnya. Berikut cara mendownload dan menggunakan iTunes:
- Langkah pertama adalah kunjungi terlebih dahulu website resmi Apple untuk mendownload iTunes for Windows
- Setelah itu, download dan instal aplikasinya di dalam laptop
- Kemudian setelah terdownload dan terinstal, buka aplikasi iTunes tersebut
- Lalu, pasang kabel USB untuk bisa menyambungkan koneksi HP dan juga laptop
- Adapun jika telah terkoneksi, maka akan ada notifikasi device iPhone kamu di aplikasi iTunes
- Selanjutnya, tekan "tombol perangkat" (bagian kiri atas aplikasi iTunes)
- Setelah itu, pilih tab "berbagi files"
- Maka akan muncul apps yang akan kamu transfer filenya (tab bagian kiri)
- Kemudian, cari filenya dan tekan file tersebut untuk "simpan ke"
- Terakhir, tentukan lokasi folder dan "save" file tersebut
2. 3uTools

foto: 3u.com
3uTools selain menjadi tempat untuk mentransfer file dari iPhone ke laptop. Aplikasi ini juga bisa kamu gunakan untuk kepentingan mengatur aplikasi, mengatur foto, mengatur musik, nada dering, video dan file-file lainnya yang juga termasuk kepada berkas penting. Adapun untuk mendownload dan menggunakan aplikasi 3uTools ini adalah sebagai berikut:
- Langkah pertama, download dan instal terlebih dahulu aplikasi 3uTools
- Kemudian setelah terdownload dan terinstal, buka aplikasi iTunes tersebut
- Lalu, pasang kabel USB untuk bisa menyambungkan koneksi HP dan juga laptop
- Tunggu sampai dengan aplikasi menampilkan informasi tentang perangkat kamu.
- Setelah itu, akan ditampilkan berbagai jenis kategori file (bagian kiri aplikasi 3uTools)
- Pilih file yang akan ditransfer sesuai dengan kategori yang tertera di layar
- Buka folder kamera untuk menyeleksi file apa saja yang akan kamu transfer
- Tekan file untuk menyeleksi dan memilih, kemudian tekan "export"
- Tentukan lokasi file dan tekan OK
- Otomatis file akan berpindah dengan sendirinya
3. iCloud

foto: icloud.com
iCloud bisa kamu gunakan untuk kepentingan transfer file iPhone ke laptop juga. Bahkan iCloud bisa digunakan oleh Mac, iPad dan juga iPod touch. Adapun cara kerja iCloud adalah membuat data galeri yang aman baik itu berupa video, foto maupun file lainnya.
- Ketahui terlebih dahulu versi laptop yang kamu miliki, download dan instal aplikasi iCloud
- Kemudian setelah terdownload dan terinstal, aktifkan iCloud pada laptop dengan resolusi penuh.
- Lalu, cek ruang penyimpanan pada iCloud.com dan pastikan pula video telah masuk pada ID Apple
- Adapun jika ada masalah pada akun iCloud, buka pengaturan IOS dan ketuk kamera kemudian pilih format
- Terakhir, tekan kompatibel dan video akan memuat format. Video pun langsung diunggah.
4. ShareIt

foto: play.google.com
ShareIt merupakan aplikasi serbaguna yang bisa kamu gunakan untuk transfer file dengan secara cepat dan mudah. Selain hal tersebut, ShareIt juga seringkali dijadikan sebagai tempat mendownload dan menginstal aplikasi secara gratis. Dengan dilengkapi fitur yang sangat banyak dan mumpuni tentunya aplikasi ini bisa menjadi opsi yang kamu pilih dikala ingin mengirimkan file.
- Download dan instal terlebih dahulu ShareIt
- Kemudian, aktifkan fitur hotspot
- Setelah itu, koneksikan laptop dengan iPhone kamu
- Lalu, buka aplikasi ShareIt di iPhone
- Selanjutnya, tekan tombol Send
- Kemudian, cari dan pilih file yang akan dikirimkan
- Setelah itu, buka terlebih dahulu ShareIt di laptop
- tekan tombol Receive / menerima
- Buka kembali ShareIt di iPhone, tekan Ok untuk mengirimkan
- Lalu, sistem akan melakukan scanning dan mencari profil ShareIt dari laptop kamu.
- Setelah ketemu, tekan tombol profil tersebut.
- Sistem akan melakukan transfer
- Tunggu proses transfer selesai
5. Kabel USB

foto: pexels.com
Kemudian cara selanjutnya yang bisa kamu lakukan untuk mentransfer file dari iPhone ke laptop adalah dengan menggunakan kabel USB. Adapun cara ini sering dan acap kali digunakan oleh setiap orang untuk transfer file. Selain penggunaannya yang praktis dan mudah, tentunya pengirimannya juga yang sangat cepat. Cara untuk transfer file dengan menggunakan kabel USB adalah sebagai berikut:
- Pertama, sambungkan iPhone ke laptop
- Adapun jika ada notifikasi, pilih "trust"
- Kemudian, masuk kepada File > This PC (temukan perangkat iPhone)
- Setelah itu, buka dan pilih menu yang memindahkan file ke laptop
- Lalu, biasanya akan terlihat menu import
- Kemudian, pilih file yang akan kamu transfer
- Kirim dan tunggu proses impor selesai
Kamu bisa menggunakan Baseus iPhone Automatic Power-Off Fast Charging untuk proses transfer file dari Iphone ke laptop. Terbuat dari material braided nylon, Baseus iPhone Automatic Power-Off Fast Charging ini diakui memiliki durabilitas yang tinggi karena kabel ini tidak mudah putus.
Baseus iPhone Automatic Power-Off Fast Charging ini adalah kabel data iPhone terbaik yang bertipe lightning-USB dengan panjang 1 meter. Output dari kabel charger ini adalah sebesar 2.4A, itu sebabnya termasuk kedalam jenis fast charging sesuai dengan penamaanya. Klik di bawah ini untuk mengetahui harga termurah dari Baseus iPhone Automatic Power-Off Fast Charging.
6. iPhone ke laptop Windows 10

foto: pexels.com
Kemudian cara selanjutnya yang bisa kamu lakukan untuk transfer file adalah dengan melalui iPhone ke laptop Windows 10. Adapun caranya adalah sebagai berikut:
- Sambungkan iPhone dengan laptop Windows 10
- Klik tombol di pojok kiri bagian layar bawah, kemudian pilih Photos untuk membuat aplikasi Windows Photo.
- Pilih file sesuai keinginan yang ingin kamu transferkan ke laptop windows 10.
- Tentukan tempat folder import file agar tersimpan dengan baik dan mudah ditemukan ketika dicari.
- Tekan impor dan tunggu prosesnya sampai selesai, secara otomatis file akan transfer dengan sendirinya.
7. iPhone ke laptop Windows 7

foto: pexels.com
Kemudian cara terakhir adalah iPhone ke laptop Windows 7. Adapun cara untuk mengirim filenya adalah sebagai berikut:
- Sambungkan iPhone dengan USB
- Menyalakan iPhone yang Anda miliki untuk menghubungkannya dengan iTunes.
- Dialog Autoplay muncul untuk ditekan.
- Impor setiap file yang dibutuhkan.
- Cara memindahkan file dari iPhone ke laptop terakhir ada tampilan folder baru.
- Simpan ke folder yang sudah ditentukan, otomatis file akan tersimpan dengan sendirinya.
Magang: Irvan Ahmad Fauzi
RECOMMENDED ARTICLE
- Cara screen record laptop tanpa aplikasi, bisa rekam resolusi tinggi
- Cara memindahkan foto dari iPhone ke laptop Windows, bisa tanpa kabel
- Cara login WhatsApp Web tanpa menggunakan HP, simpel
- Cara membuat dan menggunakan QR Code Wi-Fi di Android, simpel
- Cara gunakan fitur SOS di iPhone, bantu percepat pertolongan darurat
HOW TO
-

10 Alasan dan solusi laptop gampang lag dan panas di 2025, baru beli tapi kok lemot?
-

Cara mengaktifkan kembali akun Facebook dan WA yang terblokir, ini teknik terbarunya di 2025
-

Cara buat wallpaper bergerak di laptop & komputer terbaru 2025, gampang dan pakai AI lebih cepat
-

11 Aplikasi menjernihkan video blur untuk Android di 2025 yang ringan dan gratis, ini caranya pakai AI
-

Cara gampang ubah file Word ke PDF di laptop yang praktis dan mudah dicoba, terbaru di 2025
TECHPEDIA
-

Penjelasan mengapa port USB punya banyak warna, format terbaru di 2025 punya kecepatan 80 Gbps
-

10 Cara download gambar di Pinterest kualitas HD, cepat dan mudah dicoba
-

Cara download game PS2 dan PS3 di laptop dan HP, bisa main berdua
-

10 Fitur canggih iPhone 16E, bakal jadi HP Apple termurah di bawah Rp 10 juta?
-

10 HP Xiaomi in bakal kebagian AI DeepSeek, bisa kalahkan AI dari Google atau ChatGPT?
LATEST ARTICLE
HOW TO Selengkapnya >
-
![10 Alasan dan solusi laptop gampang lag dan panas di 2025, baru beli tapi kok lemot?]()
10 Alasan dan solusi laptop gampang lag dan panas di 2025, baru beli tapi kok lemot?
-
![Cara mengaktifkan kembali akun Facebook dan WA yang terblokir, ini teknik terbarunya di 2025]()
Cara mengaktifkan kembali akun Facebook dan WA yang terblokir, ini teknik terbarunya di 2025
-
![Cara buat wallpaper bergerak di laptop & komputer terbaru 2025, gampang dan pakai AI lebih cepat]()
Cara buat wallpaper bergerak di laptop & komputer terbaru 2025, gampang dan pakai AI lebih cepat
-
![11 Aplikasi menjernihkan video blur untuk Android di 2025 yang ringan dan gratis, ini caranya pakai AI]()
11 Aplikasi menjernihkan video blur untuk Android di 2025 yang ringan dan gratis, ini caranya pakai AI
















