Cukup pakai dua aplikasi ini untuk mengedit video menggunakan perangkat Android
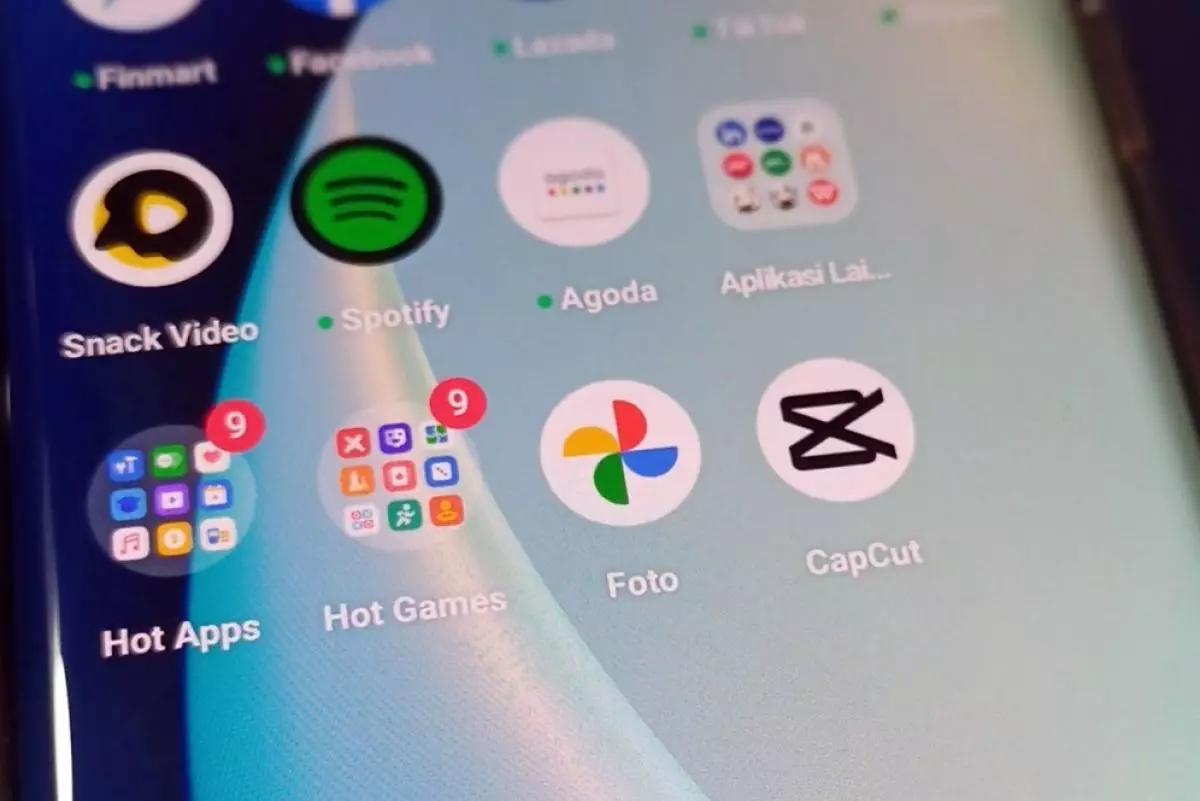
foto: techno.id/yani andriyansyah
Techno.id - Saat ini untuk mengedit video tidak lagi diperlukan peralatan canggih dan mahal. Cukup menggunakan ponsel, kamu sudah bisa mengedit video dengan baik sesuai keinginan.
Nah jika kamu menggunakan ponsel Android, ada beberapa cara yang bisa kamu lakukan untuk mengedit video. Namun jika kamu nggak mau ribet, cukup menggunakan aplikasi yang sudah terinstal atau memanfaatkan aplikasi pengeditan video pihak ketiga dari Google Play Store.
-
9 Aplikasi pemotong video, bisa untuk story Whatsapp Terkadang kita kesulitan untuk mengunggahnya karena beberapa media sosial memiliki durasi yang terbatas untuk video yang ingin kita unggah.
-
5 Aplikasi edit video terbaik untuk Android Aplikasi-aplikasi ini menawarkan pelbagai kemudahan mengedit video via smartphone.
-
9 Rekomendasi aplikasi pembuat video di Android, jadi makin cinematic Terdapat berbagai macam aplikasi yang tersedia secara gratis maupun premium dengan fitur-fitur yang lebih beragam.
Kamu bisa menggunakan Google Photos atau CapCut. Kedua aplikasi tersebut gratis untuk digunakan. Tetapi jika kamu ingin menambahkan lebih banyak fungsionalitas ke Google Photos, kamu harus berlangganan keanggotaan Google One.
Cara mengedit video dengan Google Photos

Jika kamu hanya membutuhkan pengeditan video dasar seperti memotong, memutar, dan sejenisnya, kamu bisa menggunakan editor video bawaan Android, Google Photos. Bukan hanya aplikasi galeri, tetapi Google Photos memiliki fitur tersembunyi untuk mengedit video dan gambar. Berikut cara menggunakannya untuk memodifikasi video di perangkat Android kamu.
1. Buka Google Photos.
2. Ketuk video yang ingin kamu edit.
3. Klik Edit.
4. Buka fitur edit spesifik yang ingin kamu gunakan.
Video: Ketuk ikon speaker untuk menghilangkan suara atau ikon bingkai di sebelahnya untuk menstabilkan video. Untuk memangkas video, cukup seret gagang pemangkasan ke bagian yang ingin kamu pertahankan.
Pangkas: Pilih ikon rasio aspek untuk mengubah rasio aspek video, ikon putar untuk memutarnya 90 derajat, dan ikon ubah untuk mengedit perspektif.
Sesuaikan: Mengubah kecerahan, kontras, titik putih, sorotan, bayangan, titik hitam, saturasi, kehangatan, rona, warna, warna kulit, warna biru, HDR, dan sketsa.
Filter: Ketuk filter pilihan kamu untuk menerapkannya ke video.
Markup: Pilih Pena atau Penyorot untuk menggambar pada video dengan warna favorit kamu (terbatas pada hitam, merah, kuning, hijau, biru, merah muda, dan putih). Pilih Teks untuk menambahkan konten teks ke video dan mengubah warnanya.
Setelah selesai, klik Simpan salinan. Kamu kemudian dapat menghapus video asli jika mau.
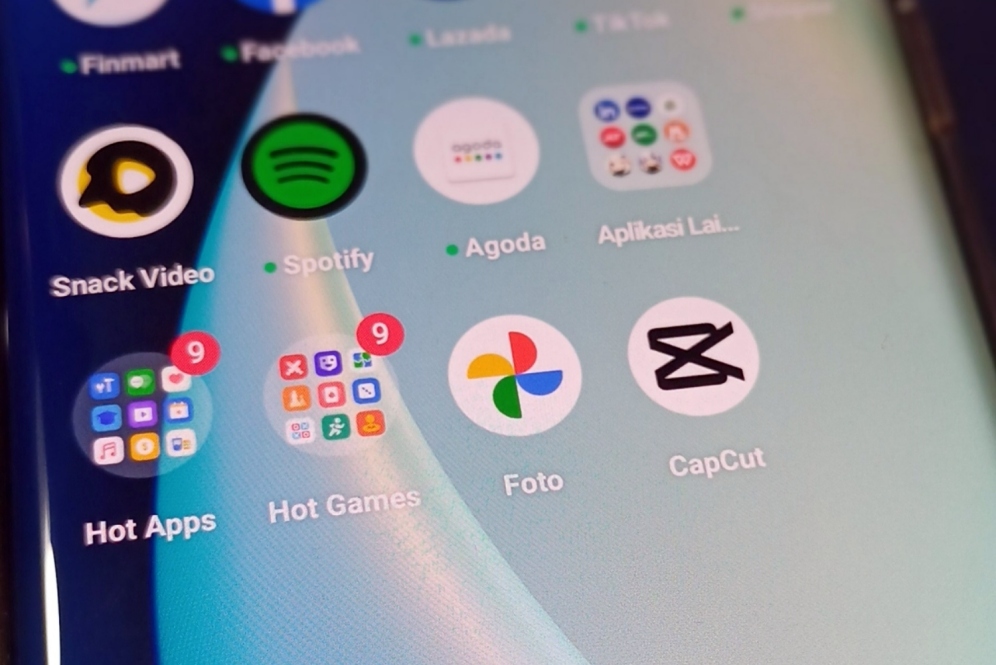
Cara edit video di Android
Cara mengedit video dengan CapCut

Jika kamu mencari fitur pengeditan video yang lebih canggih, aplikasi pihak ketiga seperti CapCut adalah pilihan yang tepat. Meskipun biasanya digunakan untuk mengedit video TikTok, CapCut sebenarnya dilengkapi dengan koleksi alat pengeditan yang cocok untuk bekerja dengan berbagai format video. Berikut adalah langkah-langkah menggunakan aplikasi ini untuk mengedit video kamu di perangkat Android.
1. Unduh dan instal CapCut dari Google Play Store.
2. Buka aplikasinya.
3. Pada tab Edit, pilih Proyek baru.
4. Pilih video yang ingin kamu edit.
5. Ketuk Tambah.
6. Pilih alat pengeditan yang ingin kamu gunakan.
Edit: Berisi lebih banyak utilitas, seperti Pisahkan (memotong video menjadi beberapa bagian terpisah), Kecepatan (memodifikasi kecepatan video), dan Animasi (menambahkan animasi ke video).
Audio: Untuk menambahkan suara dan efek (misalnya, tepuk tangan, tawa, desis) dan menjalankan pemeriksaan hak cipta pada audio yang kamu gunakan.
Teks: Untuk menambahkan teks manual, gambar, teks otomatis, atau lirik otomatis ke video.
Overlay: Untuk menghamparkan video baru di atas video yang sedang berjalan.
Efek: Menampilkan beberapa efek bergerak yang dapat kamu gunakan pada video.
Rasio: Mengubah rasio aspek.
Filter: Terdiri dari setidaknya 100 filter video.
Sesuaikan: Untuk menyesuaikan elemen seperti kecerahan, saturasi, dan suhu.
Stiker: Untuk memasang stiker pada video.
Kanvas: Untuk mengubah warna dan menambahkan foto latar belakang pada kanvas video, jika ada.
Klik tombol panah di kanan atas untuk menyimpan video yang telah diedit ke penyimpanan lokal perangkat kamu.
RECOMMENDED ARTICLE
- Cara mengunggah foto dan video berkualitas tinggi di Instagram
- 8 Tips bikin konten food vlogging menggunakan Samsung Galaxy S21 FE 5G
- Cara mengunduh reels atau video dari akun pribadi Instagram menggunakan fitur rekam layar
- WhatsApp versi Beta kini bisa untuk mengirim pesan video pendek, begini cara menggunakannya
- 9 Aplikasi AI generator untuk membuat video hanya dengan teks, ada yang gratis
HOW TO
-

5 Trik membatasi gadget bagi si kecil saat sedang liburan keluarga, ini caranya biar nggak tantrum
-

5 Taktik persiapkan baterai HP agar tidak gampang habis saat liburan, gampang kok!
-

5 Tips juti membuat prompt ChatGPT untuk tugas esai bahasa inggris, makin mudah
-

Panduan lengkap cek Bansos Kemenkos 2025 lewat HP, ternyata gampang
-

5 Cara cek plagiasi esai dengan ChatGPT, mudah dan cepat tanpa rasa khawatir.
TECHPEDIA
-

10 HP Xiaomi in bakal kebagian AI DeepSeek, bisa kalahkan AI dari Google atau ChatGPT?
-

Waspada, undangan pernikahan palsu lewat HP ini berisi virus berbahaya
-

Bocoran Smartphone Samsung layar lipat tiga, dari HP kecil jadi tablet layar lebar
-

Israel pakai spyware serang WhatsApp, targetkan lebih dari 100 jurnalis dan aktivitis
-

Google Doodle rayakan tahun ular dengan permainan klasik tempo dulu, kamu pasti pernah main
LATEST ARTICLE
HOW TO Selengkapnya >
-
![5 Trik membatasi gadget bagi si kecil saat sedang liburan keluarga, ini caranya biar nggak tantrum]()
5 Trik membatasi gadget bagi si kecil saat sedang liburan keluarga, ini caranya biar nggak tantrum
-
![5 Taktik persiapkan baterai HP agar tidak gampang habis saat liburan, gampang kok!]()
5 Taktik persiapkan baterai HP agar tidak gampang habis saat liburan, gampang kok!
-
![5 Tips juti membuat prompt ChatGPT untuk tugas esai bahasa inggris, makin mudah]()
5 Tips juti membuat prompt ChatGPT untuk tugas esai bahasa inggris, makin mudah
-
![Panduan lengkap cek Bansos Kemenkos 2025 lewat HP, ternyata gampang]()
Panduan lengkap cek Bansos Kemenkos 2025 lewat HP, ternyata gampang

















