Mengenal Capture Button di iPhone 16 dan cara menggunakannya
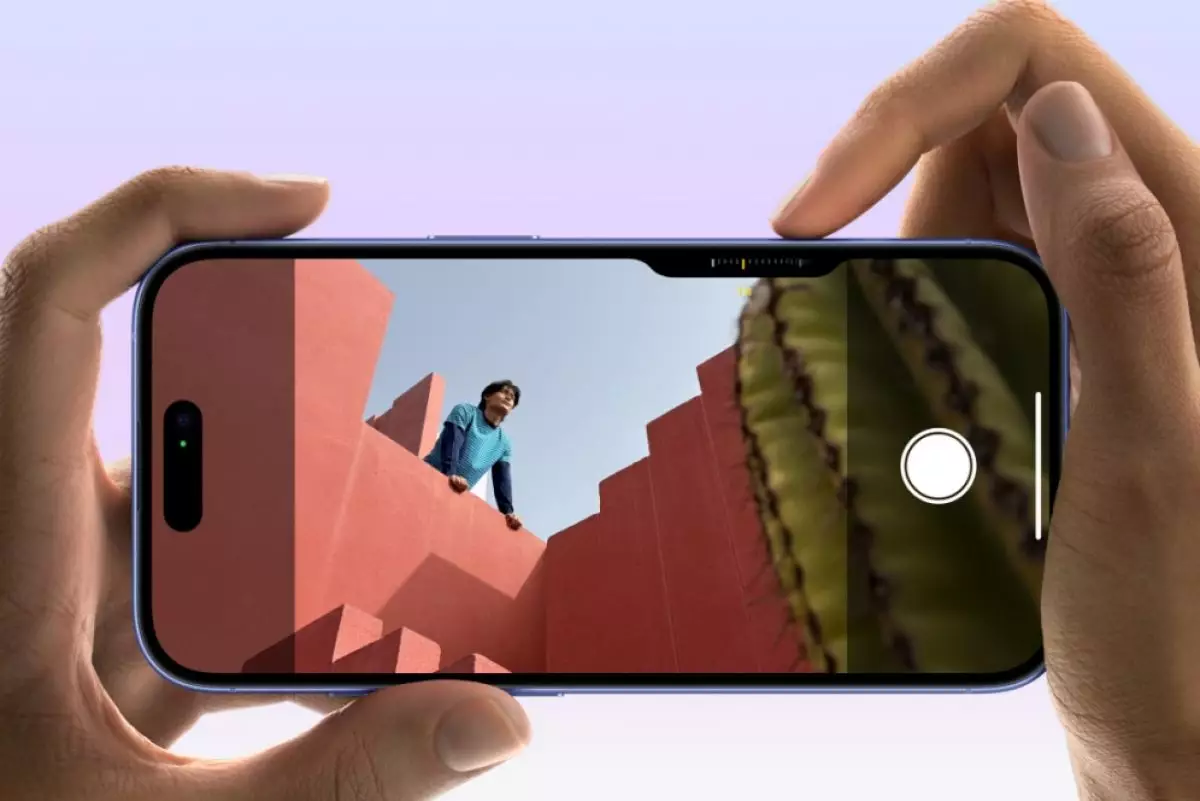
Mengenal Capture Buttton iPhone 16
Cara menyesuaikan Capture Button

-
5 Fitur iPhone 16 Pro yang sudah lama dimiliki ponsel cerdas Android Deretan fitur ini baru diperkenalkan Apple tahun ini, sementara di perangkat Android sudah hadir lebih lama
-
iPhone 16 dan iPhone 16 Plus hadir dengan tombol action baru, ini fungsinya iPhone 16 hadir dengan teknologi layar Ceramic Shield baru
-
iPhone 16 Pro dan Pro Max memiliki layar dan tombol kamera yang lebih besar Ponsel cerdas ini memiliki layar 2 inci lebih besar dari generasi sebelumnya
Kamu dapat mengonfigurasi Kontrol Kamera untuk membuka aplikasi pihak ketiga yang kompatibel seperti Halide Camera atau Snapchat, fitur Pembesar Apple, atau pemindai kode QR bawaan iPhone, atau tidak melakukan apa pun.
Untuk mengubahnya, buka Pengaturan > Kamera > Kontrol Kamera dan pilih Kamera, Pemindai Kode, Kaca Pembesar, atau Tidak Ada.
Kamu juga dapat mengubah apakah satu atau dua kali klik Capture Button diperlukan untuk meluncurkan aplikasi kamera default dengan memilih Klik Tunggal atau Klik Dua Kali di pengaturan Kontrol Kamera. Penyempurnaan Kontrol Kamera lebih lanjut, seperti jumlah gaya yang diperlukan untuk menekan ringan dan keras, tersedia di pengaturan aksesibilitas.
Buka Pengaturan > Aksesibilitas > Kontrol Kamera dan pilih opsi kekencangan di bawah Tekan Cahaya untuk mengontrol seberapa keras penekanan ringan yang diperlukan untuk mendaftar. Kamu juga dapat mencoba pengaturan tekanan di layar ini. Untuk menyesuaikan seberapa cepat kamu harus menekan dua kali Capture Button, seret penggeser Double Light-Press Speed ke kiri atau kanan.
Untuk mematikan gerakan tekan ringan, nonaktifkan Tampilkan Penyesuaian. Kamu bahkan dapat mematikan Kontrol Kamera sepenuhnya jika berbenturan dengan gerakan di aplikasi lain dengan menonaktifkan Kontrol Kamera.
Capture menyediakan antarmuka perangkat keras yang unik untuk interaksi langsung dengan sistem kamera iPhone, yang terasa seperti kamera SLR digital yang mahal. Fitur ini akan menjadi lebih berguna ketika aplikasi pihak ketiga favorit mulai mendukungnya dan Apple meluncurkan pembaruan selama masa pakai iOS 18.
RECOMMENDED ARTICLE
- Apple mengklaim dengan beberapa perubahan, iPhone 16 lebih mudah diperbaiki
- iPhone 16 dan 16 Plus tidak memiliki layar dengan kecepatan refresh rate 120hz, begini penjelasannya
- Cara menyesuaikan Pusat Kontrol iPhone setelah menginstal iOS 18
- 5 Fitur iPhone 16 Pro yang sudah lama dimiliki ponsel cerdas Android
- Apakah iPhone 16 dan 16 Pro tahan air? Ini yang perlu kamu ketahui dan cara mengatasinya ketika basah
HOW TO
-

10 Aplikasi Android penghitung kalori demi diet aman saat Idul Fitri, jangan sampai gagal
-

10 Game Android Seru untuk 4 pemain atau lebih ini dijamin bikin silahturahmi makin asyik
-

10 Gaya selfie seru bersama sahabat saat mudik lebaran, kangen langsung hilang!
-

20 Cara antisipasi agar HP tetap bisa internetan saat perjalanan mudik, bikin hati jadi tenang
-

15 Solusi ampuh atasi signal HP lemah saat mudik ke pedalaman, santai tetap bisa internetan lancar
TECHPEDIA
-

10 Fitur canggih iPhone 16E, bakal jadi HP Apple termurah di bawah Rp 10 juta?
-

10 HP Xiaomi in bakal kebagian AI DeepSeek, bisa kalahkan AI dari Google atau ChatGPT?
-

Waspada, undangan pernikahan palsu lewat HP ini berisi virus berbahaya
-

Bocoran Smartphone Samsung layar lipat tiga, dari HP kecil jadi tablet layar lebar
-

Israel pakai spyware serang WhatsApp, targetkan lebih dari 100 jurnalis dan aktivitis
LATEST ARTICLE
HOW TO Selengkapnya >
-
![10 Aplikasi Android penghitung kalori demi diet aman saat Idul Fitri, jangan sampai gagal]()
10 Aplikasi Android penghitung kalori demi diet aman saat Idul Fitri, jangan sampai gagal
-
![10 Game Android Seru untuk 4 pemain atau lebih ini dijamin bikin silahturahmi makin asyik]()
10 Game Android Seru untuk 4 pemain atau lebih ini dijamin bikin silahturahmi makin asyik
-
![10 Gaya selfie seru bersama sahabat saat mudik lebaran, kangen langsung hilang!]()
10 Gaya selfie seru bersama sahabat saat mudik lebaran, kangen langsung hilang!
-
![20 Cara antisipasi agar HP tetap bisa internetan saat perjalanan mudik, bikin hati jadi tenang]()
20 Cara antisipasi agar HP tetap bisa internetan saat perjalanan mudik, bikin hati jadi tenang


















