Perlu membuat PDF di MacBook? Berikut cara mengonversi file menjadi PDF
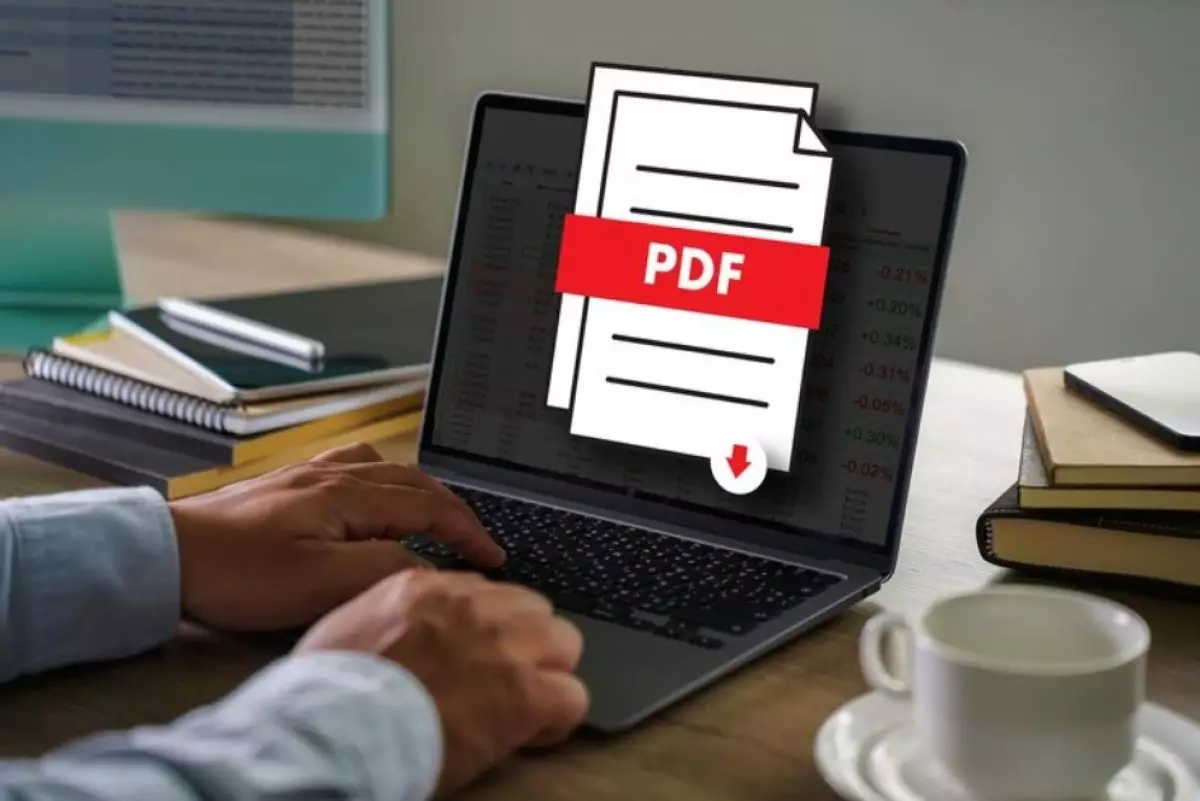
foto: freepik/user6724086
Techno.id - Jika memiliki dokumen di MacBook yang perlu diubah menjadi PDF, maka ini adalah proses yang sangat sederhana. Bagian terbaiknya adalah kamu bahkan tidak perlu mengunduh perangkat lunak, karena kemampuannya dibangun langsung ke macOS.
Jadi, jika ingin mengirim dokumen Word tetapi tidak ingin penerima mengubah detail apa pun, maka membuat versi PDF hanya akan memakan waktu beberapa menit dengan mengikuti langkah-langkah mudah ini.
-
3 Cara mengubah file Word ke PDF melalui smartphone dan komputer Caranya nggak ribet.
-
Cara menyimpan dan mengedit foto sebagai PDF di iPhone atau iPad Apple memungkinkan penggunanya mengonversi foto ke PDF dengan mudah
-
17 Cara mengubah PDF ke Word dan JPEG cepat dan mudah Tak harus dengan komputer, cara ini juga bisa dilakukan hanya dengan menggunakan smartphone.
Cara membuat dokumen menjadi PDF di MacBook
macOS memiliki alat yang kamu butuhkan untuk membuat versi PDF dari file yang ada. Berikut cara menyelesaikannya.

1. Buka file di MacBook
Sebelum mengonversi file menjadi PDF, kamu harus membukanya di desktop. Baik itu di Word, Pages, Safari, Pratinjau, atau aplikasi lainnya.
2. Buka bilah menu
Dari bilah menu, pilih File > Print, atau tekan Command + P.
3. Klik panah tarik-turun di samping PDF
Temukan PDF di bagian bawah jendela dan klik panah bawah di sampingnya. Kamu akan melihat berbagai opsi termasuk Simpan sebagai PDF. Jika tidak melihat PDF, kamu mungkin perlu mengklik opsi Printer, atau Tujuan, di mana kamu akan melihat opsi untuk Simpan sebagai PDF.
4. Pilih Simpan sebagai PDF
Sekarang kamu harus memilih Simpan sebagai PDF.
5. Pilih nama dan lokasi untuk file
Beri nama file dan tentukan di mana kamu ingin menyimpannya.
6. Lindungi file dengan kata sandi (opsional)
Jika ingin melindungi file dengan kata sandi, kamu dapat mengklik Opsi Keamanan.
7. Masukkan detail kata sandi (opsional)
Pilih opsi Wajibkan kata sandi untuk membuka dokumen dan masukkan kata sandi yang ingin kamu gunakan. Sekarang tidak akan terbuka tanpa kata sandi yang benar.
8. Simpan file
Klik Simpan dan kamu akan memiliki versi PDF dari file asli yang dapat kamu kirim ke kolega atau simpan sendiri. Kamu dapat menggunakan teknik ini untuk dokumen tradisional, halaman web, gambar, dan hampir semua file statis.
RECOMMENDED ARTICLE
- 4 Metode mudah dan gratis menghapus tanda air dari file PDF
- Cara menyimpan dan mengedit foto sebagai PDF di iPhone atau iPad
- Cara super mudah menggabungkan file PDF cuma dalam hitungan menit, anti ribet
- 7 Alat AI yang bisa menjawab pertanyaan dari dokumen PDF, menyelesaikan pekerjaan jadi lebih mudah
- 4 Cara menggunakan AI agar dapat mempermudah kamu bekerja dengan file PDF
HOW TO
-

10 Gaya selfie seru bersama sahabat saat mudik lebaran, kangen langsung hilang!
-

20 Cara antisipasi agar HP tetap bisa internetan saat perjalanan mudik, bikin hati jadi tenang
-

15 Solusi ampuh atasi signal HP lemah saat mudik ke pedalaman, santai tetap bisa internetan lancar
-

40 Ucapan lebaran kocak pengundang tawa, hari raya jadi makin hepi dan seru!
-

10 Langkah mudah mengirim pesan WA ucapan lebaran dalam jumlah banyak, gampang!
TECHPEDIA
-

10 Fitur canggih iPhone 16E, bakal jadi HP Apple termurah di bawah Rp 10 juta?
-

10 HP Xiaomi in bakal kebagian AI DeepSeek, bisa kalahkan AI dari Google atau ChatGPT?
-

Waspada, undangan pernikahan palsu lewat HP ini berisi virus berbahaya
-

Bocoran Smartphone Samsung layar lipat tiga, dari HP kecil jadi tablet layar lebar
-

Israel pakai spyware serang WhatsApp, targetkan lebih dari 100 jurnalis dan aktivitis
LATEST ARTICLE
HOW TO Selengkapnya >
-
![10 Gaya selfie seru bersama sahabat saat mudik lebaran, kangen langsung hilang!]()
10 Gaya selfie seru bersama sahabat saat mudik lebaran, kangen langsung hilang!
-
![20 Cara antisipasi agar HP tetap bisa internetan saat perjalanan mudik, bikin hati jadi tenang]()
20 Cara antisipasi agar HP tetap bisa internetan saat perjalanan mudik, bikin hati jadi tenang
-
![15 Solusi ampuh atasi signal HP lemah saat mudik ke pedalaman, santai tetap bisa internetan lancar]()
15 Solusi ampuh atasi signal HP lemah saat mudik ke pedalaman, santai tetap bisa internetan lancar
-
![40 Ucapan lebaran kocak pengundang tawa, hari raya jadi makin hepi dan seru!]()
40 Ucapan lebaran kocak pengundang tawa, hari raya jadi makin hepi dan seru!


















