Tanpa koneksi internet, begini cara mudah menggunakan Google Drive secara offline di PC Windows

foto: freepik.com
Techno.id - Google Drive adalah aplikasi layanan penyimpanan berbasis cloud yang difasilitasi oleh Google. Pengguna Google Drive dapat menggunakannya untuk menyimpan, mengakses, dan berbagai berkas secara online.
Tersedia beberapa tipe penyimpanan yang dimiliki oleh Google Drive. Penyimpanan yang dapat diakses secara gratis memiliki kapasitas 15 GB. Untuk ukuran yang lebih besar lagi, penggunanya dapat mengakses dengan cara berlangganan.
- Cara membuat file Google Docs tersedia secara offline untuk Windows Jika kamu kehilangan koneksi ke internet, kamu masih dapat mengakses dokumen
- Cara download file di Google Drive melalui PC dan smartphone Kamu bisa memanfaatkan Google Drive untuk kegiatan berbagi file, edit file, hingga melakukan backup data.
- Cara share link google drive di PC dan Smartphone, bisa untuk link privat dan publik Akses ke Google Drive cukup fleksibel
Fitur seperti Google Docs, Sheets, dan Slides dimiliki Google Drive. Semuanya dapat diakses oleh pengguna dalam rangka memaksimalkan produktivitas. Google Drive dapat diakses dari semua jenis perangkat. Selain akun Google, koneksi internet atau mode online adalah tumpuan utama dalam menggunakan Google Drive.
Lalu bagaimana bila penggunanya tidak memiliki akses internet untuk mengakses Google Drive? Kamu tak perlu khawatir jika tidak bisa mengakses Drive saat perangkat tak memiliki sambungan internet. Telah dihimpun oleh techno.id dari Lifewire pada Senin (15/5), berikut cara mudah menggunakan Google Drive secara offline di PC berbasis Windows.
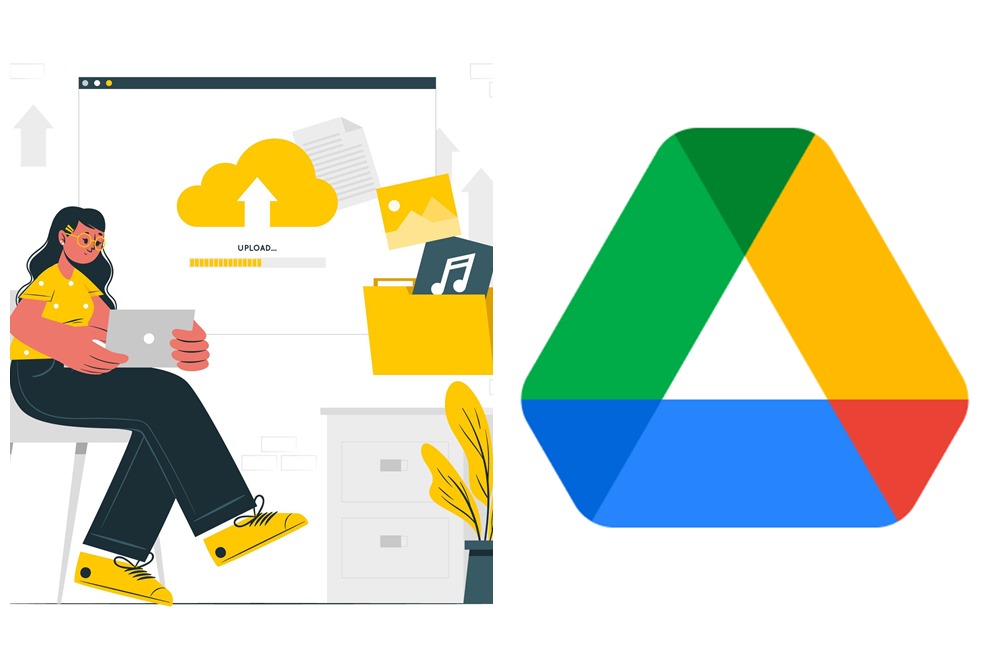
Tanpa koneksi internet, begini cara mudah menggunakan Google Drive secara offline
1. Buka browser Google Chrome di perangkat berbasis Windows. Untuk situasi ini pastikan perangkat terhubung dengan internet lebih dahulu
2. Klik ikon titik tiga di ujung kanan layar, lalu pilih Settings
3. Pilih menu Extensions. Cari dan pilih: Google Docs Offline
3. Download dengan cara klik Add to Chrome lalu pasang
4. Masuk ke akun Google
5. Pada halaman My Device, pilih Settings di ujung kanan atas layar
6. Pilih General yang ada di sebelah kiri layar. Centang kotak yang ada di samping tulisan: Sync Google Docs, Sheets, Slides & Drawings files to this computer so that you can edit offline
7. Pilih Done. Semua langkah-langkah yang diperlukan telah selesai. Kini kamu dapat mengerjakan Docs, Sheets, dan Slides di browser Chrome dalam mode offline
8. Download dan pasang versi personal gratis Backup and Sync untuk Google Drive

foto: lifewire.com/Robert Earl Wells III
9. Buka Backup and Sync. Lalu masuk ke akun Google milikmu
10. Kini kamu dapat menyimpan semua hasil pekerjaan di perangkatmu otomatis langsung ke Google Drive. Namun jika tidak menginginkannya, hilangkan centang pada kotak untuk masing-masing folder. Kemudian pilih Next
11. Pilih untuk mencentang kotak yang ada di samping tulisan: Sync My Drive to this computer. Lalu klik Start
12. Setelah proses selesai, file Google Drive akan terdownload ke folder dengan nama Google Drive. Semua file yang kamu tambahkan di Google Drive akan langsung otomatis terdownload ke perangkatmu
RECOMMENDED ARTICLE
- Cara mudah menyimpan foto di Google Drive, ternyata banyak untungnya
- Nggak perlu bingung, ini cara sederhana upload & download video di Google Drive via HP dan laptop
- 4 Perbedaan cloud storage Google Drive dan Google Photos
- Transfer riwayat chat WhatsApp ke device Android lain tak perlu Google Drive, hanya perlu QR Code
- Cara mengatasi memori penuh di Google Drive padahal masih banyak ruang kosong
HOW TO
-

Cara membuat foto lawas keluarga jadi bergerak dengan AI di 2025, terlihat nyata
-

Cara terbaru pakai dua akun WhatsApp di iPhone, urusan pribadi & kantor tak lagi campur
-

Cara mudah update semua aplikasi sekaligus di Windows, lebih praktis dan singkat tanpa ribet di 2025
-

Cara aktifkan webcam eksternal di laptop Windows 7 hingga 11, lengkap dengan rekomendasi terbaik 2025
-

10 Alasan dan solusi laptop gampang lag dan panas di 2025, baru beli tapi kok lemot?
TECHPEDIA
-

Penjelasan mengapa port USB punya banyak warna, format terbaru di 2025 punya kecepatan 80 Gbps
-

10 Cara download gambar di Pinterest kualitas HD, cepat dan mudah dicoba
-

Cara download game PS2 dan PS3 di laptop dan HP, bisa main berdua
-

10 Fitur canggih iPhone 16E, bakal jadi HP Apple termurah di bawah Rp 10 juta?
-

10 HP Xiaomi in bakal kebagian AI DeepSeek, bisa kalahkan AI dari Google atau ChatGPT?
LATEST ARTICLE
HOW TO Selengkapnya >
-
![Cara membuat foto lawas keluarga jadi bergerak dengan AI di 2025, terlihat nyata]()
Cara membuat foto lawas keluarga jadi bergerak dengan AI di 2025, terlihat nyata
-
![Cara terbaru pakai dua akun WhatsApp di iPhone, urusan pribadi & kantor tak lagi campur]()
Cara terbaru pakai dua akun WhatsApp di iPhone, urusan pribadi & kantor tak lagi campur
-
![Cara mudah update semua aplikasi sekaligus di Windows, lebih praktis dan singkat tanpa ribet di 2025]()
Cara mudah update semua aplikasi sekaligus di Windows, lebih praktis dan singkat tanpa ribet di 2025
-
![Cara aktifkan webcam eksternal di laptop Windows 7 hingga 11, lengkap dengan rekomendasi terbaik 2025]()
Cara aktifkan webcam eksternal di laptop Windows 7 hingga 11, lengkap dengan rekomendasi terbaik 2025


















