Ubah 9 Pengaturan Windows ini untuk memaksimalkan masa pakai baterai laptop
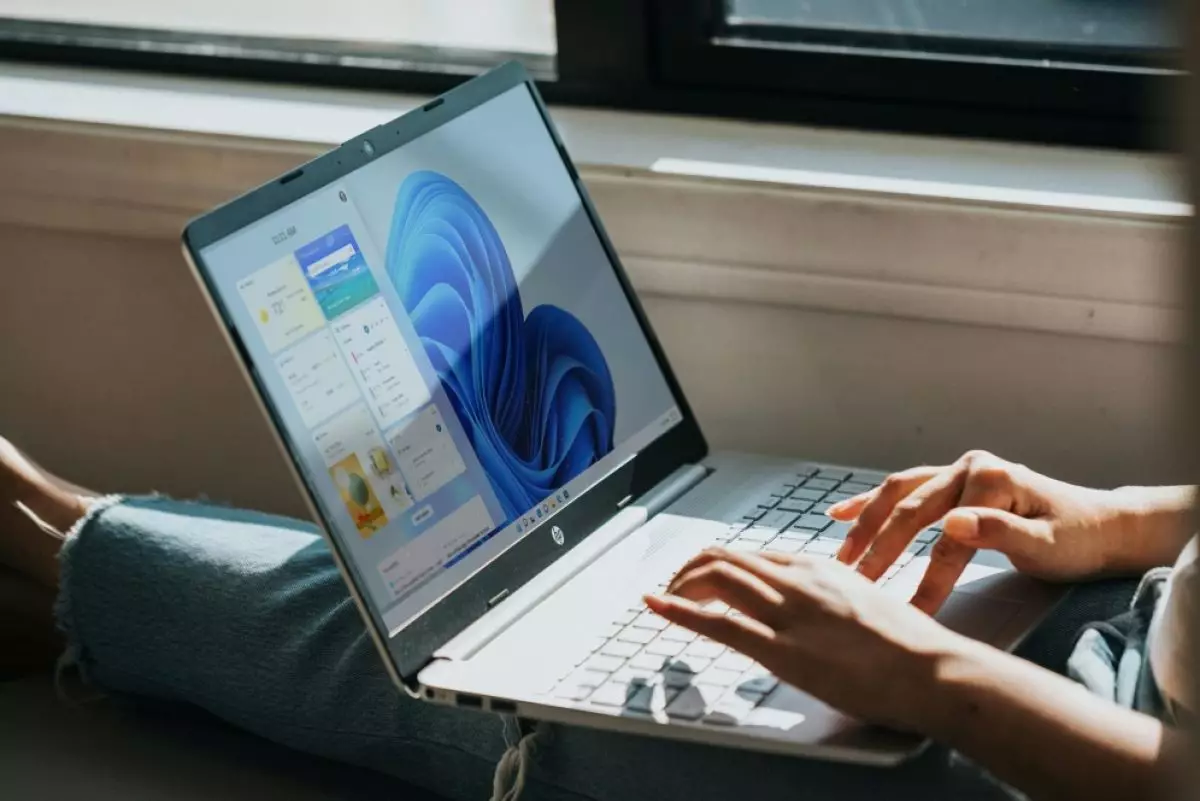
foto: unsplash/windows
Techno.id - Sama seperti smartphone, baterai laptop akan menurun seiring waktu dan kehilangan kapasitasnya. Akibatnya, waktu aktif laptop akan semakin sedikit untuk sekali pengisian daya. Pada Tingkat yang parah, kamu harus selalu menyolokkan laptop ke sumber listrik.
Jika kamu mengalami masalah baterai yang mulai menurun kemampuannya, maka dapat mengubah beberapa pengaturan di perangkat Windows yang lebih dalam. Tujuannya untuk peningkatan masa pakai baterai. Berikut cara mengubah pengaturan laptop Windows untuk memaksimalkan masa pakai baterai.
-
9 Cara menghemat baterai laptop biar tetap awet, nonaktifkan fitur yang tidak perlu Jangan-jangan cara kamu mengunakan laptop selama ini salah
-
Begini cara menghemat dan memaksimalkan daya baterai laptop Untuk memaksimalkan masa pakai baterai, sesuaikan pengaturan kecerahan dan mode tidur, serta pantau suhu laptop
-
Begini cara mengatur menu tampilan yang akan meningkatkan daya tahan baterai laptop Ada beberapa hal yang dapat kamu lakukan untuk menghemat masa pakai baterai laptop
1. Atur mode daya

Mode daya di Windows menunjukkan penggunaan sumber daya yang tersedia di perangkat. Idealnya, kamu harus mengaturnya ke Seimbang atau Performa maksimum, saat adaptor AC terhubung ke sumber listrik.
Tetapi kedua mode ini tidak akan membantu meningkatkan masa pakai baterai. Arahkan ke Pengaturan > Mode Daya & baterai > Daya. Pilih Efisiensi daya terbaik dari fitur naik turun untuk menghemat masa pakai baterai laptop.
2. Aktifkan penghemat baterai atau energi

Penghemat baterai akan memaksa PC Windows menghentikan aktivitas latar belakang, pembaruan, sinkronisasi, dan elemen OS lainnya yang menghabiskan sumber daya sistem dan menguras baterai secara agresif.
Tekan Win + A untuk membuka Pengaturan cepat. Kemudian klik ikon Penghemat Baterai untuk mengaktifkan fitur tersebut. Namun, kamu dapat mengakses kontrol yang lebih terperinci dengan mengikuti langkah-langkah berikut.
1. Buka Pengaturan > Sistem > Daya & baterai > Penghemat baterai.
2. Pilih opsi tingkat persentase baterai (10, 20, 30, 40, 50 persen, atau Selalu) saat penghemat baterai harus diaktifkan secara otomatis.
3. Pilih opsi Kecerahan layar yang lebih rendah saat menggunakan penghemat baterai untuk mengurangi kecerahan layar menjadi 20 persen.
Tingkat kecerahan 20 persen tidak berlaku di setiap skenario seperti di luar ruangan. Kamu dapat melewati opsi ini dan mengatur kecerahan secara manual.
3. Menurunkan kecepatan refresh layar

Layar dengan kecepatan refresh tinggi yang tersedia pada laptop kelas menengah dan kelas atas mengkonsumsi lebih banyak daya. Jika masa pakai baterai menjadi prioritas, kamu tidak memerlukan pengalaman visual terbaik yang dapat ditawarkan layar. Lebih baik menurunkan kecepatan refresh dengan mengikuti langkah-langkah berikut.
1. Buka menu Mulai, ketik pengaturan tampilan lanjutan, dan tekan Enter.
2. Klik menu tarik-turun di samping Pilih kecepatan refresh dan pilih 60Hz.
Kompromi kecil dalam ketepatan visual ini akan membantu laptop Windows bertahan lebih lama.
4. Mengubah pengaturan layar dan mode tidur

Pengaturan layar dan mode tidur dapat membantu menghemat baterai saat tidak menggunakan laptop. Kamu dapat menentukan interval setelah layar mati atau komputer memasuki mode tidur dengan mengikuti langkah-langkah berikut.
1. Tekan Win + I untuk membuka aplikasi Pengaturan dan menuju ke Sistem > Daya & baterai > Layar dan bagian tidur.
2. Pilih durasi yang sesuai (3 atau 5 menit) untuk opsi Aktifkan daya baterai, dan matikan layar setelahnya.
3. Pilih batas waktu (5 menit atau lebih) untuk opsi Aktif daya baterai, atur perangkat ke mode tidur setelahnya.
5. Nonaktifkan aplikasi startup dan latar belakang

Aplikasi startup mengurangi masa pakai baterai karena mulai berjalan saat kamu masuk ke PC. Untuk menonaktifkannya, buka Pengaturan > Aplikasi > Startup. Matikan tombol di samping aplikasi yang tidak kamu perlukan.
Misalnya, kamu dapat menonaktifkan klien game dan aplikasi kolaborasi seperti Microsoft Teams, aplikasi pihak ketiga, dan lain sebagainya. Jangan matikan panel sentuh atau aplikasi tampilan.
Sementara Penghemat Baterai menangani aplikasi latar belakang sampai batas tertentu, Microsoft menyatakan bahwa beberapa aplikasi atau fiturnya terus berjalan di latar belakang. Untuk mematikannya, kamu harus terlebih dahulu mengidentifikasi daya listrik.
Ingat bahwa hanya beberapa aplikasi yang memiliki halaman Opsi Lanjutan yang memungkinkan kamu mengubah izin latar belakang. Kamu dapat mengikuti langkah-langkah ini untuk melakukannya.
1. Ketik Power & battery di kotak pencarian bilah tugas dan tekan Enter.
2. Klik opsi Lihat laporan terperinci.
3. Kemudian, klik ikon elipsis dan pilih Kelola aktivitas latar belakang.
4. Buka bagian Izin aplikasi latar belakang dan pilih opsi Tidak Pernah.
Sekarang, aplikasi tidak akan berjalan di latar belakang, dan kamu tidak akan mendapatkan pemberitahuan apa pun.

9 Pengaturan Windows untuk menghemat baterai laptop
6. Ubah pengaturan pemutaran video

Kamu dapat menurunkan pengaturan pemutaran video di Windows untuk meningkatkan masa pakai baterai. Buka Pengaturan > Aplikasi > Pemutaran video dan atur Opsi baterai ke Optimalkan untuk masa pakai baterai.
Jika laptop kamu memiliki layar HDR, Windows akan menonaktifkan fitur tersebut dengan daya baterai. Namun, jika tidak memiliki tampilan HDR dan kamu menggunakan opsi streaming HDR, maka harus mengonfigurasinya. Begini caranya.
1. Buka aplikasi Pengaturan dan arahkan ke Sistem > Tampilan > HDR.
2. Atur Opsi baterai ke Optimalkan masa pakai baterai.
3. Nonaktifkan opsi streaming video HDR untuk penghematan maksimum jika kamu tidak membutuhkannya.
7. Mengonfigurasi pengaturan grafis untuk aplikasi

Jika laptop kamu memiliki GPU khusus, maka dapat memaksa aplikasi untuk menggunakan GPU terintegrasi (bagian dari CPU) untuk menghemat daya. Begini caranya.
1. Cari pengaturan grafis di kotak pencarian bilah tugas dan tekan Enter.
2. Klik aplikasi apa pun di halaman untuk mengungkapkan pengaturan tambahan.
3. Klik Opsi, pilih Hemat daya, dan tekan Simpan.
Kamu harus memulai ulang aplikasi untuk menerapkan perubahan.
8. Sesuaikan pengaturan pengindeksan pencarian Windows

Windows membuat indeks pencarian di latar belakang untuk membantu kamu menemukan item lebih cepat. Tetapi kamu dapat memaksa fitur pengindeksan untuk diatur di latar belakang saat menggunakan daya baterai. Inilah yang perlu kamu lakukan.
1. Tekan Win + S, ketik pengaturan Pencarian Windows, dan tekan Enter.
2. Aktifkan sakelar di samping Hormati pengaturan daya saat mengindeks.
9. Gunakan mode hemat daya di browser

Browser adalah alat yang sangat diperlukan untuk sebagian besar tugas produktivitas yang kamu lakukan secara online. Baik itu membaca atau mengedit dokumen, meneliti, melakukan pertemuan virtual, dan lain sebagainya. Tetapi browser menghabiskan banyak daya dan memori saat melakukannya.
Namun, Edge dan browser populer lainnya memiliki fitur hemat daya yang dapat memperpanjang masa pakai baterai laptop. Edge adalah pilihan fantastis untuk menghemat daya pada laptop Windows karena mode efisiensi dan fitur tab tidurnya.
Demikian pula, Chrome memiliki mode Penghemat Energi bawaan yang menurunkan aktivitas latar belakang dan efek visual. Semua fitur ini akan memaksa browser untuk menggunakan lebih sedikit baterai.
RECOMMENDED ARTICLE
- Ini penyebab pengisian daya ponsel kamu lemot, begini caranya agar jadi lebih cepat
- 9 Cara membuat baterai ponsel cerdas Android bertahan lebih dari satu hari
- Cara membuat notifikasi pengisian daya kustom untuk menjaga kesehatan baterai smartphone Android
- Windows 11 kini mendapatkan widget Timer dan Day Countdown baru, begini cara unduh dan instalnya
- 4 Ciri-ciri komputer diserang malware akibat mengunduh file atau aplikasi yang ternyata virus
HOW TO
-

5 Trik membatasi gadget bagi si kecil saat sedang liburan keluarga, ini caranya biar nggak tantrum
-

5 Taktik persiapkan baterai HP agar tidak gampang habis saat liburan, gampang kok!
-

5 Tips juti membuat prompt ChatGPT untuk tugas esai bahasa inggris, makin mudah
-

Panduan lengkap cek Bansos Kemenkos 2025 lewat HP, ternyata gampang
-

5 Cara cek plagiasi esai dengan ChatGPT, mudah dan cepat tanpa rasa khawatir.
TECHPEDIA
-

10 HP Xiaomi in bakal kebagian AI DeepSeek, bisa kalahkan AI dari Google atau ChatGPT?
-

Waspada, undangan pernikahan palsu lewat HP ini berisi virus berbahaya
-

Bocoran Smartphone Samsung layar lipat tiga, dari HP kecil jadi tablet layar lebar
-

Israel pakai spyware serang WhatsApp, targetkan lebih dari 100 jurnalis dan aktivitis
-

Google Doodle rayakan tahun ular dengan permainan klasik tempo dulu, kamu pasti pernah main
LATEST ARTICLE
HOW TO Selengkapnya >
-
![5 Trik membatasi gadget bagi si kecil saat sedang liburan keluarga, ini caranya biar nggak tantrum]()
5 Trik membatasi gadget bagi si kecil saat sedang liburan keluarga, ini caranya biar nggak tantrum
-
![5 Taktik persiapkan baterai HP agar tidak gampang habis saat liburan, gampang kok!]()
5 Taktik persiapkan baterai HP agar tidak gampang habis saat liburan, gampang kok!
-
![5 Tips juti membuat prompt ChatGPT untuk tugas esai bahasa inggris, makin mudah]()
5 Tips juti membuat prompt ChatGPT untuk tugas esai bahasa inggris, makin mudah
-
![Panduan lengkap cek Bansos Kemenkos 2025 lewat HP, ternyata gampang]()
Panduan lengkap cek Bansos Kemenkos 2025 lewat HP, ternyata gampang

















