Windows File Explorer tidak merespons? Begini cara memperbaikinya

foto: techno.id/yani andriyansyah
Techno.id - File Explorer adalah komponen penting OS Windows yang memungkinkan pengguna mengelola file dan folder di komputer. Namun, terkadang, fitur tersebut tidak merespons. Ini adalah masalah umum Windows yang biasanya disebabkan gangguan dalam proses Explorer atau kurangnya memori yang tersedia untuk meluncurkan File Explorer.
Mungkin ada berbagai penyebab lain juga. Jika kamu telah bergabung dengan Windows Insider Program, kemungkinan besar akan menghadapi kesalahan tersebut karena pembaruan yang tidak stabil. Beberapa pengguna menginstal dan menggunakan aplikasi file explorer pihak ketiga untuk personalisasi yang lebih baik.
-
4 Cara alternatif membuka Windows File Explorer, anti ribet Ada beberapa cara mudah untuk membuka File Explorer di Windows
-
Begini cara memperbaiki file JPG yang tidak dapat dibuka di komputer Windows Ada beberapa cara untuk memperbaiki masalah komputer Windows tidak dapat membuka file JPG
-
Cara mengembalikan pembaruan Windows yang menyebabkan komputer crash Beberapa pembaruan masih dapat menimbulkan masalah pada sistem tertentu
Hal ini dapat menyebabkan konflik dengan Windows File Explorer bawaan, yang mengakibatkan tidak responsif. SelBisa juga file sistem yang diperlukan untuk meluncurkan File Explorer rusak atau hilang karena serangan malware. Jika menghadapi masalah ini, ada berbagai solusi yang dapat kamu coba untuk memperbaikinya.
1. Mulai ulang File Explorer dan coba beberapa perbaikan cepat lainnya

Terkadang, masalahnya mungkin kecil dan dapat diselesaikan dengan perbaikan sederhana. Mulailah dengan memulai ulang proses File Explorer. Prosedur sederhana ini akan memperbaiki kesalahan sementara yang menyebabkan masalah.
1. Tekan kombinasi tombol Ctrl + Alt + Delete dan pilih Task Manager dari menu yang muncul.
2. Cari proses Windows Explorer di bawah proses aktif.
3. Klik kanan dan pilih opsi Restart.
4. Selanjutnya, tutup program yang tidak perlu menggunakan sumber daya sistem. Program-program ini dapat mencegah layanan penting berjalan dengan baik. Jika itu tidak berhasil, coba mulai ulang perangkat kamu sekali. Memulai ulang adalah salah satu solusi paling umum untuk banyak masalah Windows. Ini akan menyegarkan sistem dan memecahkan masalah sementara yang menyebabkan File Explorer tidak responsif.
Jika kamu telah memilih Windows Insider Program, disarankan untuk keluar jika sering mengalami masalah seperti itu. Jika tidak, perbarui sistem secara teratur. Microsoft merilis tambalan untuk bug melalui pembaruan. Jadi, jika Windows File Explorer tidak merespons karena bug yang belum ditambal, memperbarui Windows akan membantu.
Selanjutnya, hapus instalan pengelola file pihak ketiga yang kamu gunakan untuk menghindari konflik dengan Windows Explorer. Meskipun mungkin cocok untuk personalisasi, ini dapat mengganggu pengoperasian aplikasi asli. Ini juga akan bermanfaat untuk melakukan pemindaian PC penuh dengan program anti-virus atau antimalware yang kuat untuk menangkap malware apa pun yang mungkin menyebabkan masalah ini.
2. Periksa file sistem yang rusak dan mulai ulang dalam Mode Aman

File sistem yang diperlukan untuk meluncurkan Windows Explorer mungkin rusak atau bahkan dihapus karena serangan malware atau alasan lain. Untungnya, Windows memiliki alat bawaan seperti Deployment Image Service and Management (DISM) dan System File Checker (SFC) yang dapat memperbaiki file sistem dan memecahkan masalah File Explorer yang tidak merespons. Berikut langkah-langkah yang harus diikuti.
1. Klik kanan pada tombol Start dan pilih opsi Terminal (Admin) atau Command Prompt (Admin) jika kamu menggunakan Windows 10 dari Menu Daya.
2. Jalankan alat DISM dengan menggunakan perintah DISM /Online /Cleanup-Image /RestoreHealth.
3. Setelah perintah di atas selesai berjalan, jalankan alat SFC menggunakan perintah ini: sfc /scannow.
4. Biarkan proses selesai dan lakukan tindakan yang diminta.
5. Keluar dari jendela perintah setelah kedua perintah berhasil diimplementasikan.
Setelah menjalankan perintah, mulai ulang sistem Windows dan periksa apakah File Explorer berfungsi. Jika kesalahan berlanjut, mulai ulang sistem dalam Mode Aman untuk mengidentifikasi proses atau aplikasi pihak ketiga yang menyebabkan masalah. Jika File Explorer berfungsi dengan baik dalam Mode Aman, hapus instalan aplikasi terbaru atau aplikasi pihak ketiga yang mungkin mengganggu pengoperasiannya.
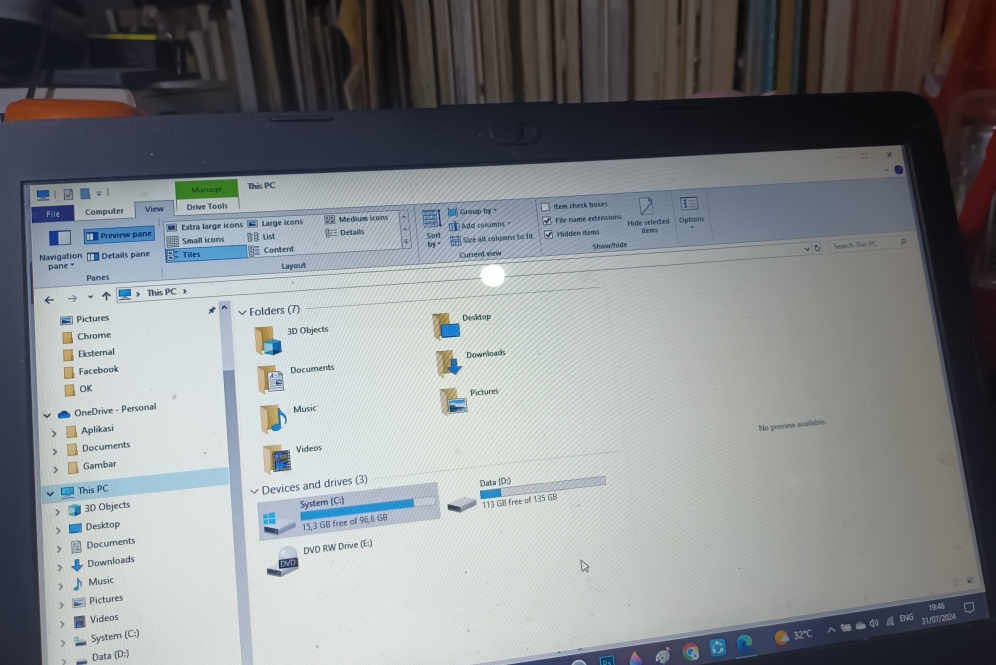
Cara memperbaiki Explorer tidak responsif
3. Hapus riwayat File Explorer dan jalankan alat Pemeliharaan Sistem

Terkadang, masalahnya mungkin bukan pada File Explorer itu sendiri, tetapi pada data yang disimpannya. Explorer menyimpan catatan pencarian dan aktivitas lainnya. Jika ada masalah dengan data yang dikumpulkan ini, hal itu juga dapat memengaruhi cara kerja File Explorer.
Coba hapus riwayat File Explorer dan periksa apakah itu menyelesaikan masalah. Berikut cara melakukannya menggunakan Pengaturan Windows.
1. Tekan kombinasi tombol Windows + I untuk meluncurkan Pengaturan.
2. Pada kotak pencarian Pengaturan, ketik "Opsi File Explorer", dan klik opsi pertama yang muncul.
3. Di bawah jendela Opsi File Explorer, klik tombol Hapus di bawah bagian Privasi.
4. Tutup jendela.
Jika masalah berlanjut, kamu dapat mencoba menjalankan alat Pemeliharaan Sistem. Ini akan mendiagnosis sistem dan mendeteksi masalah mendasar apa pun yang menyebabkan File Explorer tidak responsif. Meskipun Windows secara otomatis menjalankan pemeliharaan dari waktu ke waktu, kamu juga dapat melakukannya secara manual. Bewgini caranya.
1. Klik ikon pencarian di bilah tugas Windows dan ketik Panel Kontrol.
2. Pilih opsi Sistem dan Keamanan di bawah Panel Kontrol.
3. Sekarang, di sebelah kanan, klik opsi Keamanan dan Pemeliharaan.
4. Selanjutnya, perluas bagian Pemeliharaan dan cari Pemeliharaan Otomatis.
5. Klik opsi Mulai Pemeliharaan untuk memulai proses pemeliharaan.
6. Biarkan pemeliharaan selesai, lakukan tindakan yang diminta, dan mulai ulang perangkat kamu.
4. Copot pemasangan pembaruan Windows

Jika kamu baru-baru ini memperbarui Windows dan File Explorer, mungkin pembaruan tersebut menyebabkan masalah. Pertama, periksa apakah ada pembaruan lagi yang tersedia. Jika tidak, hapus instalan pembaruan terbaru dan lihat apakah itu menyelesaikan masalah. Untuk menghapus pembaruan Windows, ikuti langkah-langkah berikut.
1. Pada kotak pencarian Windows, cari Panel Kontrol.
2. Di bawah bagian Program, klik opsi Copot pemasangan Program.
3. Sekarang, di bawah jendela Program dan Fitur, klik opsi Lihat Pembaruan yang Diinstal di panel kiri.
4. Kamu akan diberikan daftar Pembaruan Windows terbaru. Untuk menghapusnya, klik tombol Uninstal di sebelah yang terbaru.
5. Ikuti langkah-langkah di layar.
Setelah pembaruan terbaru dihapus, periksa apakah File Explorer berfungsi dengan benar. Jika tidak, ini adalah masalah yang mengakar untuk memperbaikinya. Kamu perlu mengatur ulang Windows atau menginstal yang baru.
RECOMMENDED ARTICLE
- Cara memperbaiki kesalahan file atau direktori rusak dan tidak dapat dibaca di Windows 10
- Cara mengekstrak File RAR gratis di Windows, macOS, dan Linux
- Cara menggunakan fitur FaceTime di ponsel Android, kamu bisa ngobrol lintas platform
- 8 Tips sederhana yang bisa kamu lakukan untuk menyiapkan laptop Windows bagi pemula
- Windows 11 bisa menghubungkan ponsel Android ke File Explorer secara nirkabel
HOW TO
-

Cara login WhatsApp Web tanpa menggunakan HP, simpel dan aman dengan trik ini
-

10 Aplikasi Android penghitung kalori demi diet aman saat Idul Fitri, jangan sampai gagal
-

10 Game Android Seru untuk 4 pemain atau lebih ini dijamin bikin silahturahmi makin asyik
-

10 Gaya selfie seru bersama sahabat saat mudik lebaran, kangen langsung hilang!
-

20 Cara antisipasi agar HP tetap bisa internetan saat perjalanan mudik, bikin hati jadi tenang
TECHPEDIA
-

Cara download game PS2 dan PS3 di laptop dan HP, bisa main berdua
-

10 Fitur canggih iPhone 16E, bakal jadi HP Apple termurah di bawah Rp 10 juta?
-

10 HP Xiaomi in bakal kebagian AI DeepSeek, bisa kalahkan AI dari Google atau ChatGPT?
-

Waspada, undangan pernikahan palsu lewat HP ini berisi virus berbahaya
-

Bocoran Smartphone Samsung layar lipat tiga, dari HP kecil jadi tablet layar lebar
LATEST ARTICLE
HOW TO Selengkapnya >
-
![Cara login WhatsApp Web tanpa menggunakan HP, simpel dan aman dengan trik ini]()
Cara login WhatsApp Web tanpa menggunakan HP, simpel dan aman dengan trik ini
-
![10 Aplikasi Android penghitung kalori demi diet aman saat Idul Fitri, jangan sampai gagal]()
10 Aplikasi Android penghitung kalori demi diet aman saat Idul Fitri, jangan sampai gagal
-
![10 Game Android Seru untuk 4 pemain atau lebih ini dijamin bikin silahturahmi makin asyik]()
10 Game Android Seru untuk 4 pemain atau lebih ini dijamin bikin silahturahmi makin asyik
-
![10 Gaya selfie seru bersama sahabat saat mudik lebaran, kangen langsung hilang!]()
10 Gaya selfie seru bersama sahabat saat mudik lebaran, kangen langsung hilang!

















